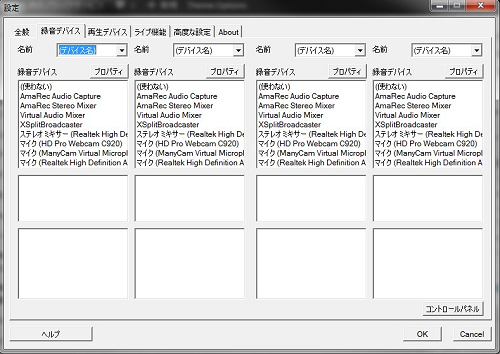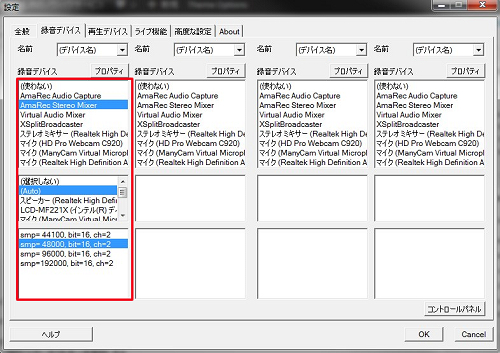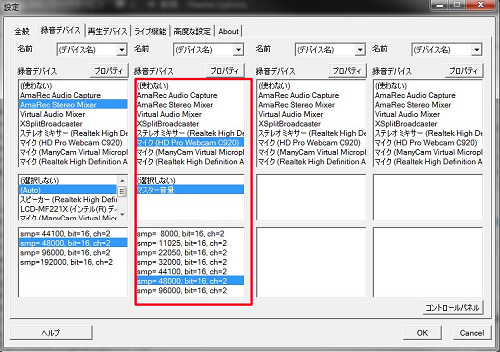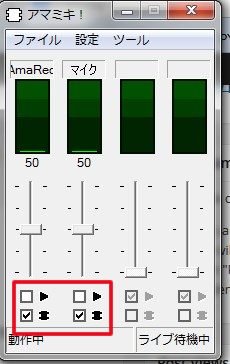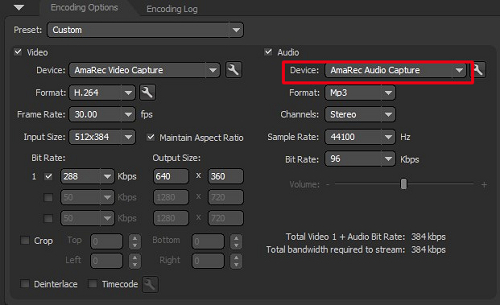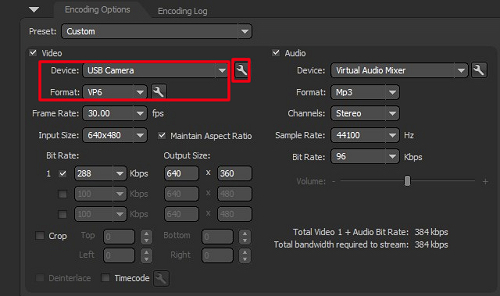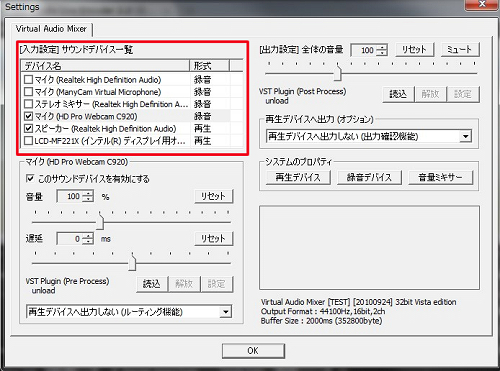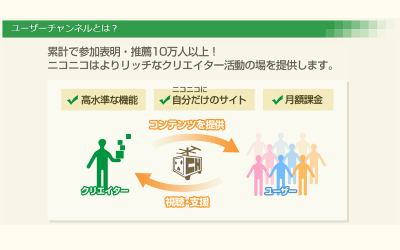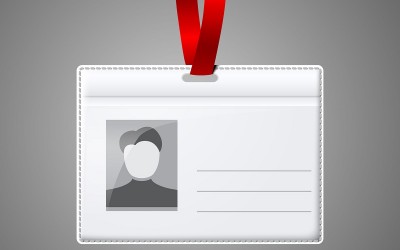今回のコラムでは、ニコニコ生放送で使う音回りのソフトウェアについて、解説します。
音声を最大4つまでミックスできるアマミキ!
まずは、音声を最大4つまでミックスして録音・配信が可能なソフトウェア「アマミキ!」。
アマミキ!は単体で動かすソフトウェアではありませんが、「Flash Media Live Encoder」(通称: FME)と連携して使用します。
かんたん配信でもアマミキ!を使うことは可能ですが、仮想サウンドカードを別途用意しなくてはいけませんし、初心者向けの方法ではありません。
その他、Niconico Live Encoder(通称: NLE)やXSplit Broadcaster(通称: XSplit)などの配信ソフトは、BGMとマイクをミックスして配信する機能に対応しているので、アマミキ!は必要ありません。
アマミキ!は、「アマレコTV Live アマミキ!」というビデオキャプチャソフトに同梱されています。
ダウンロードはアマレコTV公式ホームページから行います。
ダウンロードすると、「amarectv310.zip」という圧縮ファイルが生成されますので、解凍します。
解凍して生成された「amarectv310」というフォルダを任意の場所にフォルダごと移動します。
「amarectv310」フォルダの「Amamix.exe」というファイルをダブルクリックしてください。
アマミキ!の実行ファイルです。
初回起動時のみ、Windows Vista以上では、「Vista以降で利用する場合は必ずヘルプを参照し、使い方や注意事項を良く確認して下さい。」というメッセージが出ますので、「OK」を押してください。
初回起動時は更に、「はじめに設定画面で録音デバイスを選択して下さい。」と出ますので、「OK」を押してください。アマミキ!が起動して、設定画面の「録音デバイス」タブが開きます。
(以降はメイン画面の「設定」をクリックすると開きます)
録音デバイスに登録できる最大4つですが、たいていは2つだけ使います。
PCの音とマイクの音声を同時録音・配信するには、PCの音を配信する設定が1つ、マイクの音声を配信する設定が1つ。この2つです。
まず、PCの音を配信する設定をするためには、いちばん左端の「録音デバイス」で「AmaRec Core Audio Capture」または「AmaRec Stereo Mixer」という擬似ステレオミキサーを選択します。
下の方には、「(Auto)」「smp=48000, bit=16, ch=2」と設定してください。
マイクの音を配信する設定にするには、左から2番目の「録音デバイス」で「マイク(使用しているマイクデバイス名)」を選択。
下の方には、「マスター音量」「smp=48000, bit=16, ch=2」と設定してください。
設定が終わったら、メイン画面で録音デバイスで2つ設定した部分の配信アイコンに両方ともレ点を入れます。一方、再生アイコンはオフにしておいてください。
それでは、FMEを使った配信方法です。
アマミキ!→FMEの順に起動させて、FMEの「Audio」→「Device」を「Amarec Audio Capture」で選択します。
この指定をすることでアマミキ!側が「ライブ待機中」から「ライブ中」にステータスが変わります。
最後にFMEで必要な設定をして放送を開始してください。
PCの音とマイクの音などをミックスできるVirtual Audio Mixer
もう1つ、同じくPCの音とマイクの音などをミックスできる「Virtual Audio Mixer」についても解説しましょう。
こちらも主にFMEと連携して使います。
ダウンロードは、ニコニコミュニティ「Virtual Audio Mixer」から行なってください。
ダウンロードすると、「VAM_20100924.zip」という圧縮ファイルが生成されますので、解凍します。
解凍してできた「VAM_20100924」というフォルダを任意の位置に移動します。
フォルダの中にある「install.bat」というファイルを右クリックして「管理者として実行」を押すことによりインストールが完了します。
FMEを起動して、配信できる態勢を作ります。
まず、左側の「Video」項目。
Deviceには使いたい任意の映像デバイスを指定。Format: VP6と設定して、そのすぐ右のスパナアイコンをクリックしてください。
「Advanced Encoder Settings」の「Keyframe Frequency」を「3 seconds」に設定してください。
続いて、「Audio」項目。
Deviceを「Virtual Audio Mixer」に指定。以降Format: MP3、Channels: Stereo、Sample Rate: 44100Hz、Bit Rate:96kbpsというように設定してください。
そして、Device横のスパナアイコンをクリックしてください。
ここで出てきた画面がVirtual Audio Mixerの設定画面です。
[入力設定]サウンドデバイス一覧に使用するマイクおよびスピーカーにチェックを入れてください。複数のマイクの指定も可能です。更に、音量を調節したい場合はサウンドデバイス一覧の文字の部分をクリックして、指定したデバイスの音量を左側の音量メーターを見ながら設定します。
その際、自身には音量の変化は出ません。音を聴く視聴者側の音量が変わりますので、放送中であれば視聴者と音の具合はどうか確認するようにしてください。
自分自身で確認するのであれば、マイク音7~8割・BGM4~5割程度を目安に音量メーターを調節してください。
(音量が大きすぎると、音が歪んだり割れたりするので視聴者には不快に聞こえます)
【目次】
- ニコニコ生放送ってどんなサービス?
- ID/プロフィール登録してみよう!
- プレミアム会員に登録しよう!
- コミュニティを作成しよう!
- かんたん配信を使ってカメラ付きで雑談・一般配信してみよう
- Niconama Live Encoder(ニコ生公式ストリーミング配信ツール)を使って生放送動画配信してみよう!
- XSplit Broadcaster (ストリーミング配信ツール)を使って生放送動画配信してみよう!
ニコニコ生放送で配信!
ニコニコ生放送配信をもっと便利に
- FME Automator
- NiconamaCommentViewer
- やります!アンコちゃん
- 棒読みちゃん
- Nway(エヌウェイ)
- ニコ生Effect
- NicoPitaCore Box
- ニコ生デスクトップキャプチャー
- Manycam(メニカム)
- Niconama Visual Station
- アマミキ! & Virtual Audio Mixer
- Skype(凸待ち)
- chazuke & ニコメ子(iphone用コメントビューワー)
その他