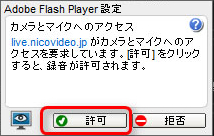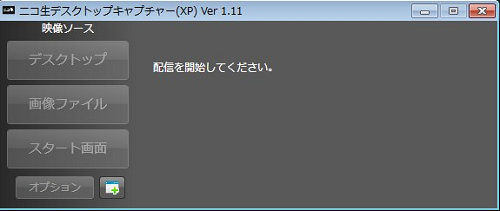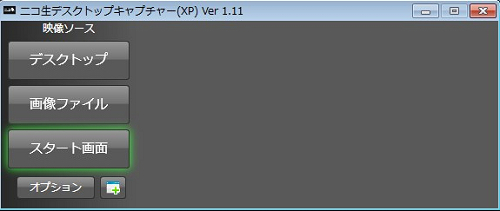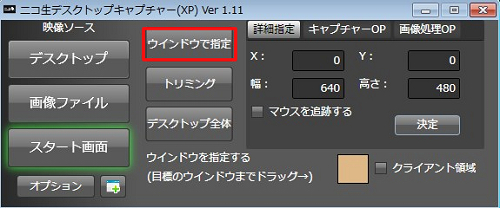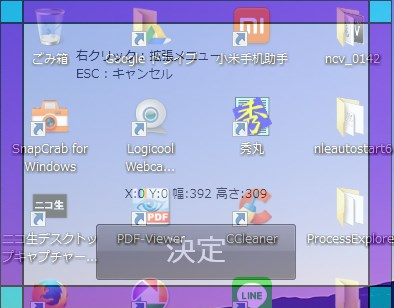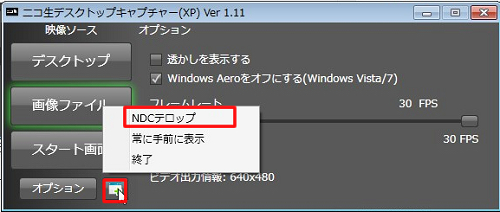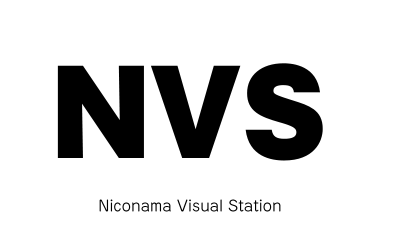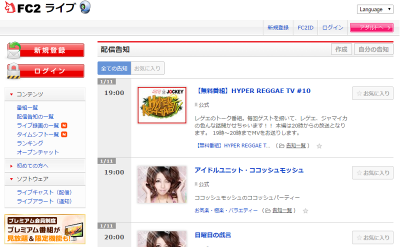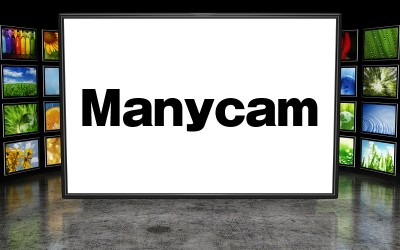今回は、PCデスクトップ画面をキャプチャー配信したり、画像ファイルを配信するニコニコ生放送用配信ツールの「ニコ生デスクトップキャプチャー(XP)」(通称: NDC)について解説します。
基本的にPCの画面に表示しているものを配信に載せて、視聴者に見てもらう。
例えば自身のPCでウェブサイトを表示しているなら、その画面を配信できますし、ゲーム画面を表示しているなら、そのゲーム画面を配信できるという仕組みです。
このツールを使う場面としては、基本的にニコニコ生放送の「かんたん配信」においての配信となるでしょう。
外部ツールを使った配信の場合、Niconama Live Encoder(通称: NLE)、XSplit Broadcaster(通称: XSplit)といったメジャーなツールではNDCと同様の機能をそれらのツールが持っているので導入する必要はありません。
なお、音楽やPC自体・マイクの音声を配信するためには、別途ステレオミキサーが必要となりますのでご注意を。
デスクトップキャプチャーをダウンロード・インストールしてみよう!
ダウンロードはこちらから。
左側の「ダウンロード」ボタンをクリックします。
「NDCXP***_Installer.msi」(***はバージョン番号)がダウンロードされますので、ダブルクリックしてインストールを行います。
なお、ランタイムとして.NET Framework 4.0以上およびVisual C++ 2010 SP1(x86)が必要となりますので、NDCのインストール時に要求された場合は事前にインストールしてください。
(Windows 8および8.1を使っている方は標準で入っているので気にしなくてもOKです)
「かんたん配信」でニコニコ生放送で放送してみよう!
NDCがインストールできたら、「かんたん配信」でNDCを使った配信をします。
まず、通常通りニコニコ生放送で配信枠を取って、放送できる状態にしてください。
その際、「外部ツール配信」ではなく、「かんたん配信」にタブが指定されているかを確認してください。
確認ができたら、「映像」の部分で「NDC(XP)」を選択してください。
一部環境では、かんたん放送画面でNDC(XP)が選べないという事例もあるようです。
まず、NDCはAdobe Flash Player必須なので、ポップアップされた「Adobe Flash Player設定」の「カメラとマイクのアクセス」で「拒否」を押さないようにしてください。
「拒否」を選んでしまった場合は、放送画面を右クリックして「設定」を呼び出し、再度ポップアップしたところで「許可」を押してください。
「許可」を押した、先ほどの2つのランタイムをインストールしたけど、NDC側では「ソフト側でNDCを選択してください」と出て映像ソースが選択できない場合は、一度NDCをアンインストールして、「過去のバージョンはこちら」から過去のバージョンを再度インストールして、どのように動作するかを確認してください。
NDC側で「配信を開始してください」と表示されれば、かんたん放送側でも「NDC(XP)」が選択できるはずです。
放送できる態勢になったら、ニコニコ生放送の放送画面に「スタート画面」が表示されます。
この「スタート画面」はPCの画面を一旦隠す際にも使用できます。 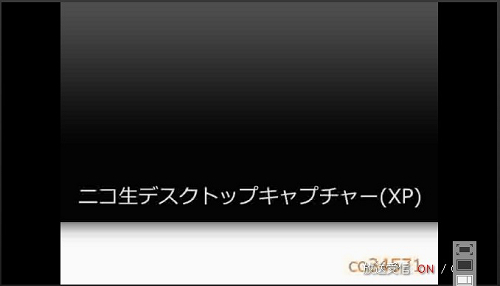
まずは、PCのデスクトップを表示させてみます。
NDC本体から、「デスクトップ」→「ウインドウで指定」を選んでください。
選んだら、紫色の枠が表示されます。
その枠内にある半透明の白い部分をドラッグさせて、視聴者に見せたい部分に枠を重ねてください。
枠の角・辺をドラッグして、映像に取り込む範囲をサイズ調整します。調整した枠内の映像を視聴者に配信します。
調整が終わったら、枠内の「決定」ボタンをクリックしてください。
ニコニコ生放送の自身の配信画面で、NDCのキャプチャー画面が正しく映像に取り込まれているかどうかを確認してください。
かんたん配信のフレームレートは「15FPS」以下に留めてください。これ以上のフレームレートがどうしても必要な場合はかんたん配信+NDCでは難しいので、NLEやXSplitを使うしかないです。
続いて、配信者のPC内に保存してある画像ファイルを見せたい時は、「画像ファイル」をクリックします。 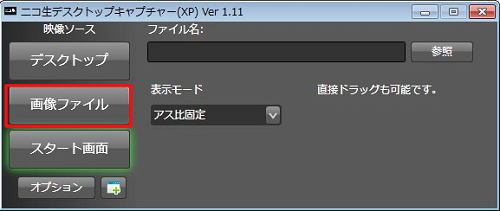 更に「参照」をクリックして見せたい画像ファイルの位置を指定してください。表示モードは「アス比固定」のままで変更しないでください。
更に「参照」をクリックして見せたい画像ファイルの位置を指定してください。表示モードは「アス比固定」のままで変更しないでください。
また、画像ファイルをNDCまで直接ドラッグ&ドロップしてきても取り込むことができます。
最後に、字幕(Windows 7以上で対応)の出し方です。
視聴者に「テロップ」を見せたい時に、使うことができます。
テロップを出すには、まず左下の「+ボタン」を押して、「NDCテロップ」をクリックします。
画面が切り替わり、テキスト入力画面になりますので、50文字以内で入力してctrl+Enterを押してください。
【目次】
- ニコニコ生放送ってどんなサービス?
- ID/プロフィール登録してみよう!
- プレミアム会員に登録しよう!
- コミュニティを作成しよう!
- かんたん配信を使ってカメラ付きで雑談・一般配信してみよう
- Niconama Live Encoder(ニコ生公式ストリーミング配信ツール)を使って生放送動画配信してみよう!
- XSplit Broadcaster (ストリーミング配信ツール)を使って生放送動画配信してみよう!
ニコニコ生放送で配信!
ニコニコ生放送配信をもっと便利に
- FME Automator
- NiconamaCommentViewer
- やります!アンコちゃん
- 棒読みちゃん
- Nway(エヌウェイ)
- ニコ生Effect
- NicoPitaCore Box
- ニコ生デスクトップキャプチャー
- Manycam(メニカム)
- Niconama Visual Station
- アマミキ! & Virtual Audio Mixer
- Skype(凸待ち)
- chazuke & ニコメ子(iphone用コメントビューワー)
その他