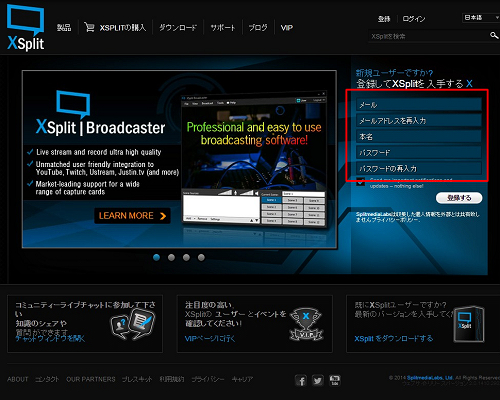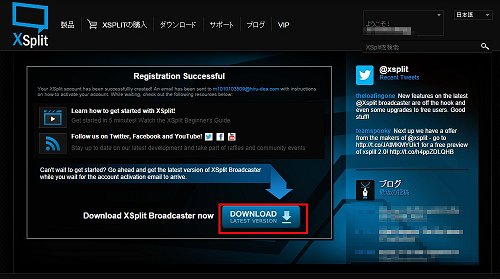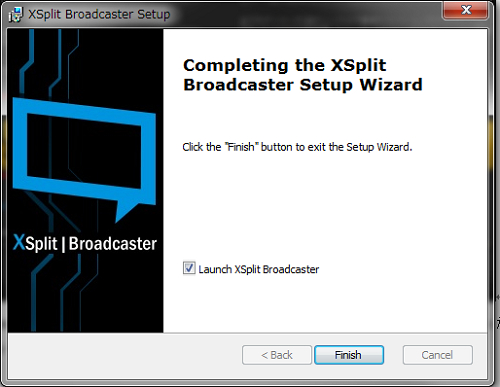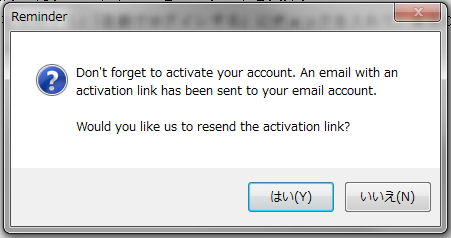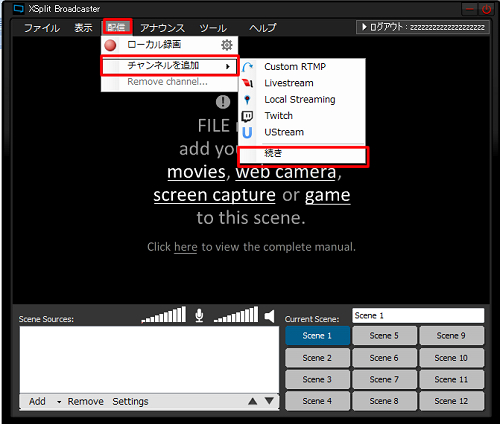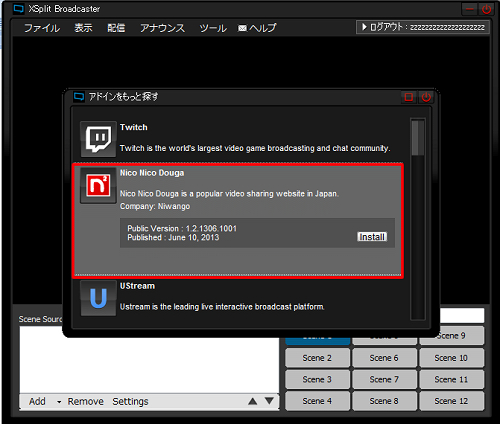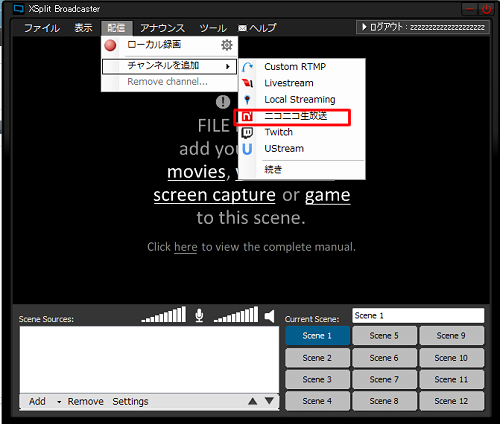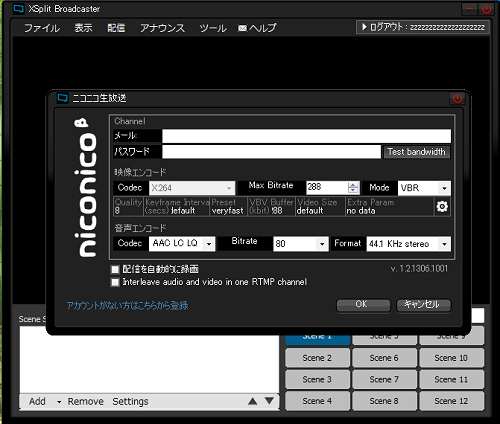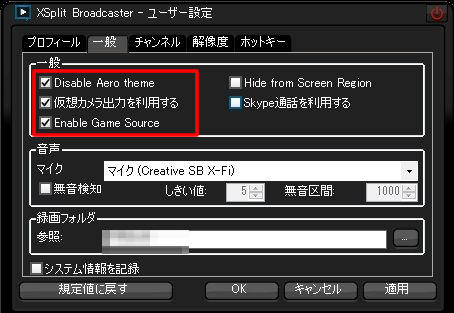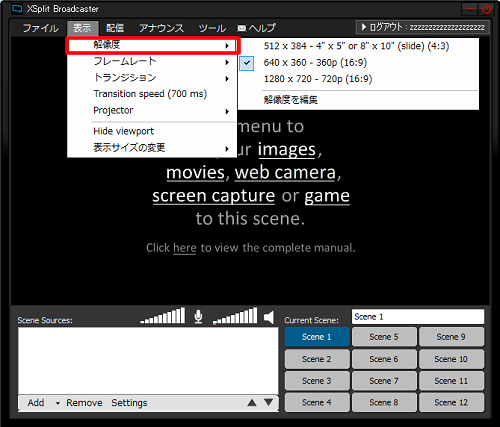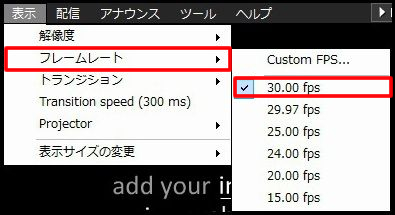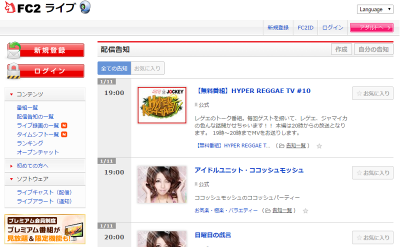ニコニコ生放送の生放送動画配信の公式ソフトとして「Niconico Live Encoder」があることは、前のコラムで紹介しましたが、今回は別の高画質配信ソフト「XSplit Broadcaster」(通称: XSplit)について解説します。
同ソフトは無料版と有料版(3ヶ月14.95USDのPERSONALまたは3ヶ月24.95USDのPREMIUM)に分かれています。
無料版は、音質(Speexのみ・AAC非対応)・録画フォーマット(FLVのみ・MP4非対応)・フレームレート(1秒あたりに処理するフレーム/コマ数、最高25fpsまで)・解像度(最大1280×720)の制限がかかります。使用用途によっては透かしが入る場合もあります。
無料で使いたいと考える方が多いかと思いますが、残念ながらあまり無料版はオススメしません。
特に無料版は音声コーデックがSpeexのみというのが致命的です。
SpeexはもともとVoice over IP(VoIP、IP電話で用いられる技術)利用を想定して開発されたもの。音質は劣化するが、人の声以外の情報を削ることで音質を維持して圧縮率を高める手法です。
つまり、もともとの音質が劣化しますので、視聴者にとっては不快そのものとなるので、あなたの配信のファンを減らすことになるかもしれません。
有料版で使われているAACは、ニコニコ動画・YouTubeなどの大手動画投稿サイトで用いられている音声圧縮方式なのでその差は歴然です。
極端な書き方かもしれませんが、同じ無料版をニコニコ生放送で使うのであれば「Niconico Live Encoder」を使うことをオススメします。
(NLEはもともとXSplitをベースに開発されたソフトです)
有料版の2つは商用利用かどうか・配信のラグの差はありますが、そこまで決定的な差はない為、通常使用であればPERSONALで十分です。
XSplitをダウンロードしよう!
ダウンロードするためには、まず公式サイトへアクセスします。
まず、使用するために必要な無料アカウントをサクセスします。
メールアドレス(捨てメールアドレス可)を2度入力、本名に名前(本名である必要はない)を入力。更に6文字以上50文字以下のパスワードを2度入力。
「Send me important notifications and updates – nothing else!」(重要なお知らせとアップデートの案内)を受け取る場合はチェックをそのままにします。
その上で「登録する」ボタンをクリックします。
登録完了です。
「DOWNLOAD LATEST VERSION」をクリックします。
ダウンロードページに誘導されます。
左側の「DOWNLOAD XSPLIT BROADCASTER」をクリックしたら、自動的にダウンロードが開始します。
「xbc_installer.exe」というファイルが生成されますので、ダウンロードが終わったらダブルクリックして、指示通りにインストールします。
インストール成功ダイアログです。
「Launch XSplit Broadcaster」にチェックを入れた状態で、「Finish」を押してください。
XSplitで配信してみよう!
XSplitの初期ログインダイアログが出ました。
XSplitに登録したメールアドレスとパスワードを入力。
「ログインを保持する」「自動でログインする」にチェックを入れて、青色のログインを押してください。
このような「Reminder」が出る場合は、アカウントが有効化されていないので、
「はい」を押します。
登録メールアドレスにメールが届きますが、特に何もする必要はありません。
ソフトが起動する時に「再起動しますか?」という旨を聞いてきますので、「はい」を押してPCを再起動します。
再起動後、PCのデスクトップのショートカットに作った「XSplit Broadcaster」をクリックしてログインします。
まず、ニコニコ生放送で配信するためには「配信」→「チャンネル追加」を選ぶのですが、ここまでで「ニコニコ生放送」の選択肢がないので、「続き」を選びます。
「続き」を押すと、追加アドインの選択肢の中に、「Nico Nico Douga」というものがありますので、「Install」を押します。
インストールが完了したら、「配信」→「チャンネル追加」を辿ると「ニコニコ生放送」という選択肢が出てきますので、クリックします。
「ニコニコ生放送」アドインの設定画面です。
メールとパスワードは「ニコニコ生放送で登録したメールアドレスとパスワード」を入れてください。(XSplitと混同しないよう注意!)
映像エンコードはMax Bitrate(単位: kbps)とモードをCBRかVBRかを選択します。
CBR(Constant Bit Rate)は動画や音声を圧縮する時にビットレートが変動せず固定する方式です。一方のVBR(Variable Bit Rate)はビットレートが変動する方式です。
動画は、配信するシーンにより必要なビットレートが異なります。動きの激しいシーンを表現するためには多くのビットレートが必要ですが、動きの少ないシーンであれば多くのビットレートを必要としません。
動きの激しいシーンにおいて、ビットレートの割り当てが少なければ、映像画質は乱れます。逆に動きの少ないシーンでビットレートの割り当てが多ければ、無駄にファイルサイズだけが増えてしまいます。
そういった点を考慮すると、シーンによってビットレートを変動させるべきです。映像ファイルサイズが同じであればVBRのほうが無駄なく高画質になるので、VBRを選ぶべきです。
音声エンコードはCodecを有料版の場合「AAC LC LQ」「AAC LC HQ」「MP3」「Speex」から選ぶことができます。
単に音声に対して多くのビットレートを割り当てるのは、
MP3>AAC LC HQ>AAC LC LQ>Speex
の順です。
- MP3: 112~320
- AAC LC HQ: 96
- AAC LC LQ: 64~80
- Speex: 3.95~42.2
音質に特別な拘りがなければ、MP3の112か128・AAC LC HQの96・AAC LC LQの80あたりが標準的な設定となります。これらを選択した場合、Formatは「44.1KHz stereo」が望ましいでしょう。
前のNLEのコラムでも解説しましたが、ニコニコ生放送ではビットレート(毎秒何ビットのデータ処理ができるかの値)を制限しており、上限は毎秒480kbps(午後7時半~翌午前2時までは384kbps)としています。
つまり、合計ビットレートを480または384kまでで抑制する必要があります。
よって、映像エンコードのMax Bitrateと音声エンコードのBitrateの値を合計して480または384以内になるように工夫してください。
設定が終わったら「OK」をクリックします。
ニコニコ生放送で放送するための設定は続きます。
ソフトの「ツール」→「一般的な設定」から「一般」タブを選び、
「一般」項目のチェックは、下図のように設定してください。
「音声」項目のマイクは自身が使っているマイクまたはステレオミキサーを指定してください。
設定が終わったら、「適用」を押します。
更に「解像度」タブで、配信したい解像度を選択します。
ニコニコ生放送では基本的に512×384または640×360にチェックを入れていれば
普通に放送できますので、必要のないチェックは外して「適用」を押してください。
続いて、「表示」→「解像度」を選んで、512×384または640×360に設定します。
最後に、その下のフレームレートから30.00fpsを選んでください。
(fpsを下げた場合、画質は上がりますが視聴者側からの見やすさを考えると30fpsが望ましいです。スペックの高くないPCを使っている場合は重くなる可能性があるので、fpsの数値を下げてみてください。なお、無料版は最高25.00fpsまでです)
設定が終わったところで、XSplitでの放送を始めましょう。
まず、枠を取った後に放送画面から「外部ツール配信」を選択していることを確認した上で「本番開始」を押してください。
更にXSplitの「配信」から「Nico Nico Live 2」にチェックを入れてください。
約5秒後にXSplitのプレビュー画面と同じ画面が放送画面に載るはずです。
放送終了時は、「Nico Nico Live 2」のチェックを外したら、完全に配信が止まります。
(切り忘れにご注意ください)
【目次】
- ニコニコ生放送ってどんなサービス?
- ID/プロフィール登録してみよう!
- プレミアム会員に登録しよう!
- コミュニティを作成しよう!
- かんたん配信を使ってカメラ付きで雑談・一般配信してみよう
- Niconama Live Encoder(ニコ生公式ストリーミング配信ツール)を使って生放送動画配信してみよう!
- XSplit Broadcaster (ストリーミング配信ツール)を使って生放送動画配信してみよう!
ニコニコ生放送で配信!
ニコニコ生放送配信をもっと便利に!ツール紹介
- FME Automator
- NiconamaCommentViewer
- やります!アンコちゃん
- 棒読みちゃん
- Nway(エヌウェイ)
- ニコ生Effect
- NicoPitaCore Box
- ニコ生デスクトップキャプチャー
- Manycam(メニカム)
- Niconama Visual Station
- アマミキ! & Virtual Audio Mixer
- Skype(凸待ち)
- chazuke & ニコメ子(iphone用コメントビューワー)
その他