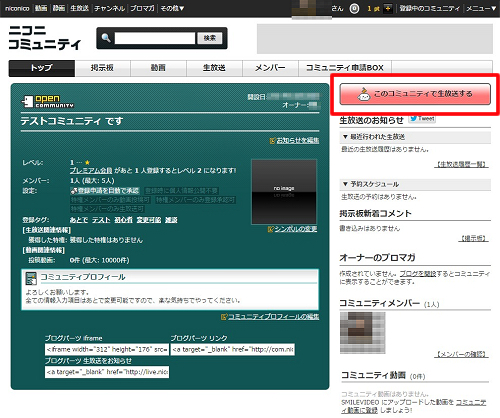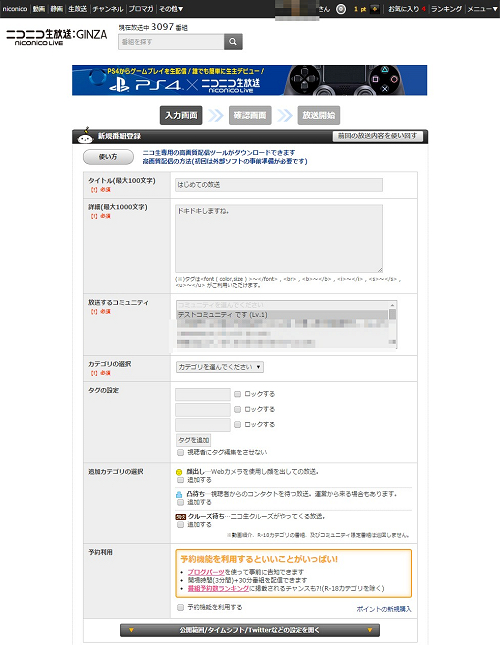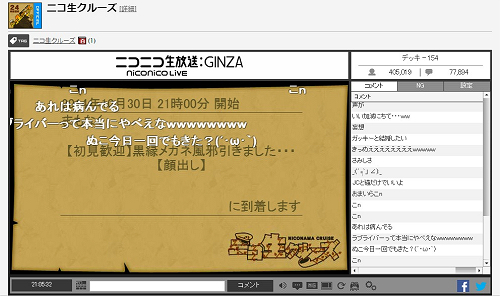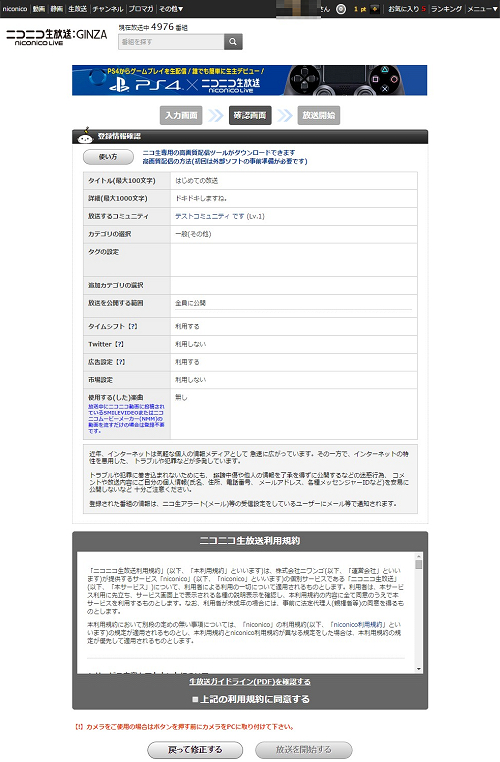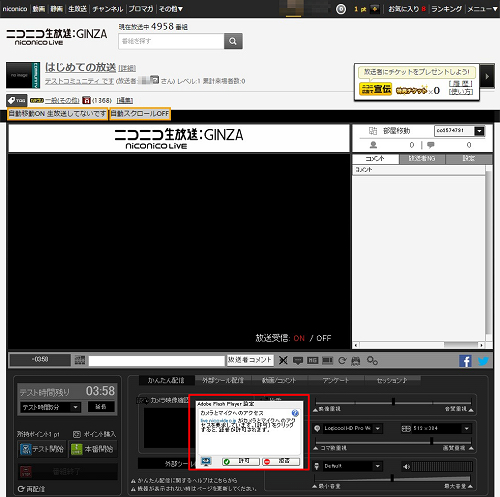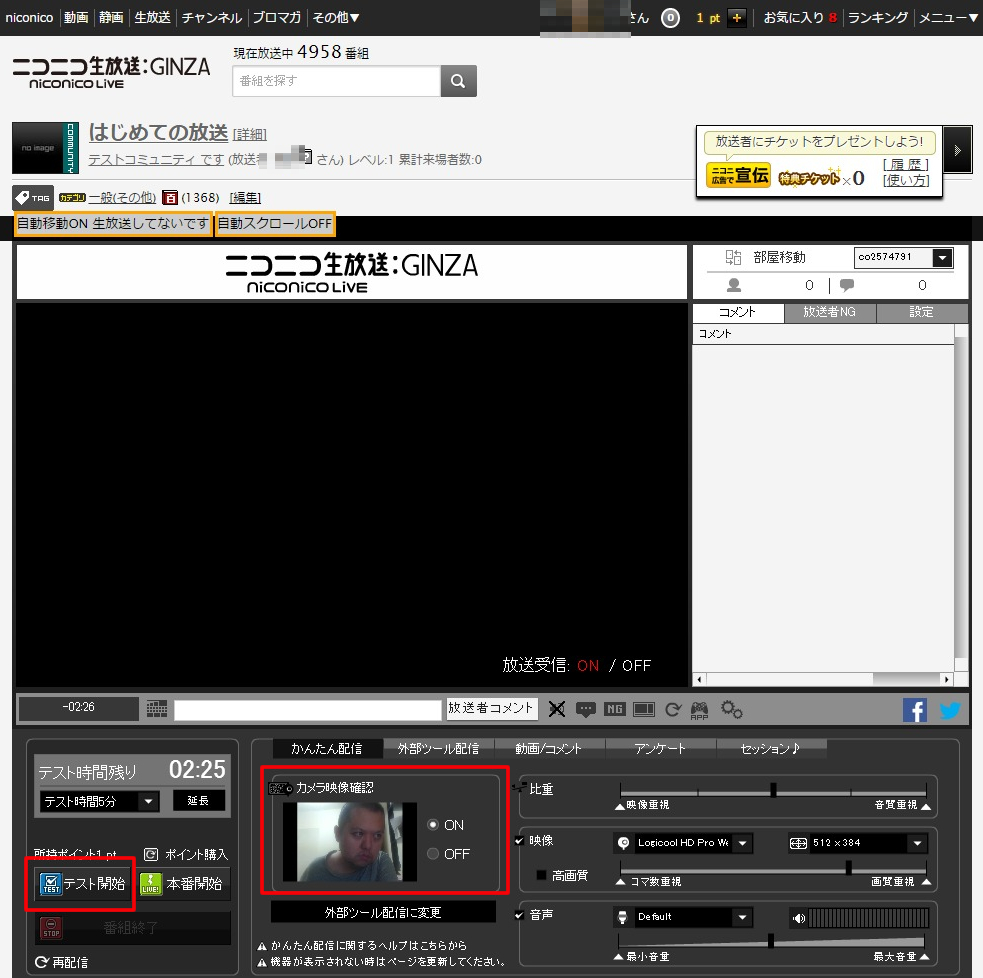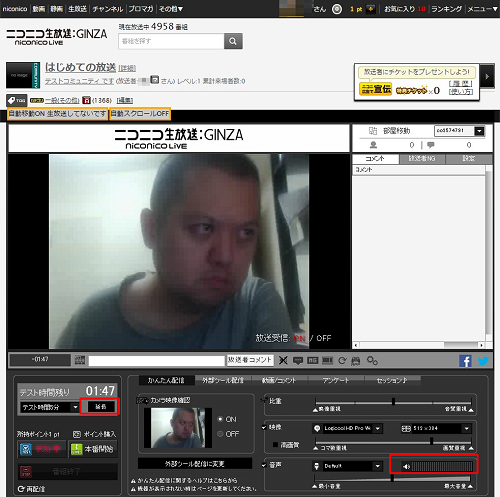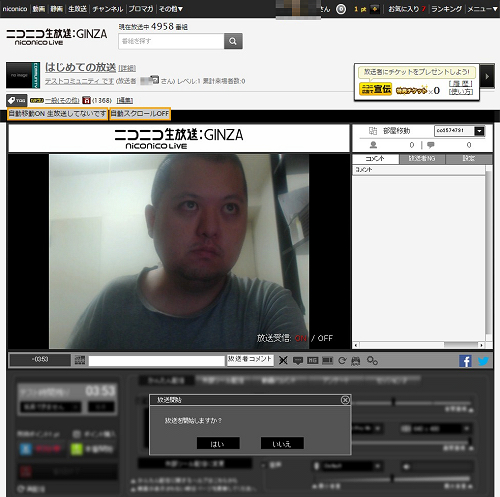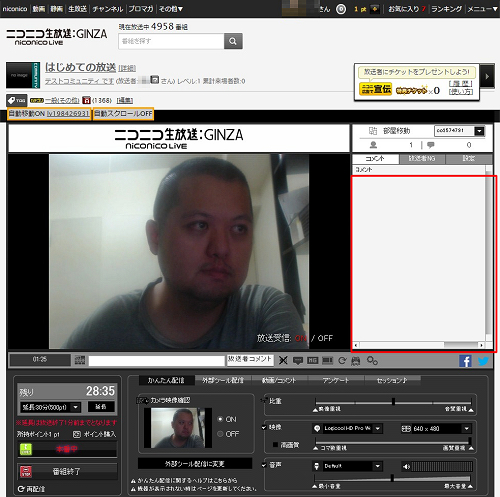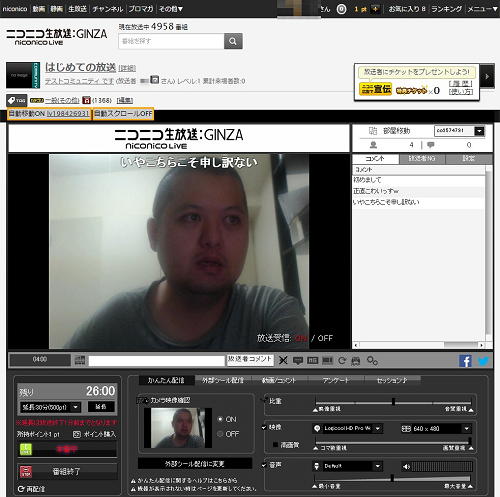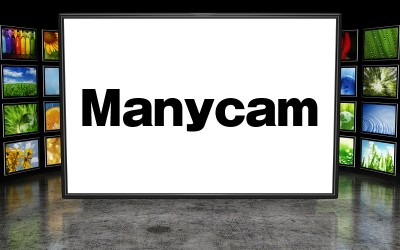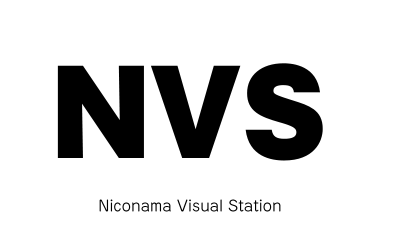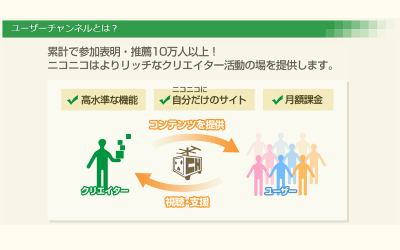前のコラムで、コミュニティを作成したので、生放送ができる環境が整いました。
さぁ、放送してみよう!
では、実際に放送してみましょう。
先ほど、作成した自身のコミュニティトップページの右側にある「このコミュニティで生放送する」をクリックして放送枠を確保します。
新規番組登録画面です。
放送タイトル・詳細を既定文字数内で入力します。
放送コミュニティが自身で作成したコミュニティになっているか確認します。
(別のコミュニティでも放送できますが、そのコミュニティオーナーに許可を取るのが望ましいです)
カテゴリの選択は、放送目的に合わせて選択してください。
迷ったら、「一般(その他)」を選ぶことをオススメします。
タグの設定は、10個まで入れることができます。
入れたタグを次回以降も固定して入れたい場合は、「ロックする」にチェックを入れてください。
タグは、特に編集拒否設定をしなければ視聴者が自由に改変できますので、意図しないタグに変更されたくない場合は、「視聴者にタグ編集をさせない」にチェックを入れます。
追加カテゴリの選択
「顔出し」はWebカメラを使用し顔を出して放送する場合にチェックを入れてください。
「凸待ち」は、放送中にSkypeなどで視聴者からのコンタクトを待つ放送の場合にチェックを入れてください。
「クルーズ待ち」は、公式生放送で24時間放送されている「ニコ生クルーズ」という「クルーズ待ち」タグをつけている生放送を順次巡回する放送に、放送されている模様が20秒間(クルーズ視聴者のアンケートで延長しますか?の設問で、「はい」が50.0%の場合は20秒延長、延長最大2回)映ってもいい場合はチェックを入れてください。
予約利用については、ニコニコポイントが必要です。
午前2時~午後7時開始までの場合は、30分1枠あたり100ポイント・午後7時30分~翌日午前1時30分開始の場合は、30分1枠あたり500ポイントが必要です。
視聴者から無料予約チケットをもらって予約する方法もありますが、それについては別のコラムで述べます。
更に「公開範囲/タイムシフト/Twitterなどの設定」を行うことができますので、「開く」ボタンをクリックします。
「放送を公開する範囲」は、基本生放送動画配信はオープンで、アクセスしてきた視聴者に対して放映しますが、コミュニティメンバー限定で放送する(メンバー外の視聴者はコミュニティに加入することで視聴可能)ことができます。
限定放送をしたい場合は、チェックを入れます。
「タイムシフト」は、放送時のコメントや映像を放送終了30分後から放送終了7日後まで公開できる機能です。(タイムシフトはプレミアム会員のみ視聴可能です)
最初のうちは、自分の放送を終了後に見返して、次の放送でどうすればもっと面白くできるかというヒントを探せますので、「利用する」を選ぶことをオススメします。
「Twitter」設定は、あまり使っている人を見たことがありませんが、番組に関するTwitterの閲覧・書き込みができる機能です。
「広告設定」は、利用すると「ニコニ広告」で番組を宣伝したい視聴者がポイントを購入・付与することによって、番組中に「niconico」サービス利用者に番組の宣伝を流すことができます。合計1,000ポイント貯まると「シルバーチケット」(通称: シルチケ)、2,000ポイント貯まるとと「ゴールドチケット」(通称: ゴルチケ)に換えることができ、これらのチケットは無料予約チケットとして使えますので、できれば広告設定を利用するに設定することをオススメします。
「市場設定」は、番組に関連した商品リンクを放送画面下に設定することができる機能です。視聴者が任意で設定できますので、荒らされたくないと考える方は、利用しないに設定してください。
「使用する(した)楽曲」の設定は、特に放送中に権利のある楽曲を流さなければ設定しなくても問題ありません。
入力が終わったら、「確認する」ボタンをクリックします。
入力内容を確認します。
問題なければ、ニコニコ生放送利用規約を読み、「上記の規約に同意する」にチェックを入れた上で、「放送を開始する」をクリックします。
なお、上の方に現在放送中の番組数が表示されています。現時点での最大放送番組枠は6,000番組ですので、もし超過している場合は放送順番待ちとなります。
(ポイントを使えば、割り込みが可能です)
「放送を開始する」を押すと、下図のように放送画面が出てきます。
まずは「かんたん配信」で放送を試してみましょう。
チェック項目としては、赤枠で囲んだ通り、「かんたん配信」のタブを選択しているか、映像・音声のところにレ点が入っているか、映像の赤枠のところで自身が接続したウェブカメラに設定されているかを確認します。
カメラ映像確認をOFF→ONにすると、Adobe Flash Player設定のダイアログが出てきますので、「許可」を選んでください。
許可を選択すると、小窓にウェブカメラに映る自分の姿を確認することができます。
その上で、「テスト開始」を押してください。
テスト開始すると、放送画面に自分の顔が映るはずです。
映っていない場合は、映像設定で正しくウェブカメラを選択しているかを確認してください。
また、実際に声を出してみて、音声の赤枠部分に反応があるかを確認してください。
反応がなければ、音声部分にレ点が入っているか、マイクの設定・ステレオミキサー/サウンドカードの設定を確認してください。
テスト時間は、最大で25分(デフォルト5分だが5分単位で延長可)ですので、その間に設定して、問題がなければいよいよ「本番開始」ボタンを押してください。
「放送を開始しますか?」で「はい」を選ぶと、いよいよ初放送開始です。
放送を開始しました。
残り時間がカウントダウンされています。
最初はなかなか人も来なければ、コメントも来ないかもしれません。
コメントは赤枠で囲んだ部分に表示されます。
初めてのコメントが飛んできました。
最初はコメント対応が大変だと思いますが、30分間一生懸命話をしてファンを増やしましょう。
【目次】
- ニコニコ生放送ってどんなサービス?
- ID/プロフィール登録してみよう!
- プレミアム会員に登録しよう!
- コミュニティを作成しよう!
- かんたん配信を使ってカメラ付きで雑談・一般配信してみよう
- Niconama Live Encoder(ニコ生公式ストリーミング配信ツール)を使って生放送動画配信してみよう!
- XSplit Broadcaster (ストリーミング配信ツール)を使って生放送動画配信してみよう!
ニコニコ生放送で配信!
ニコニコ生放送配信をもっと便利に!ツール紹介
- FME Automator
- NiconamaCommentViewer
- やります!アンコちゃん
- 棒読みちゃん
- Nway(エヌウェイ)
- ニコ生Effect
- NicoPitaCore Box
- ニコ生デスクトップキャプチャー
- Manycam(メニカム)
- Niconama Visual Station
- アマミキ! & Virtual Audio Mixer
- Skype(凸待ち)
- chazuke & ニコメ子(iphone用コメントビューワー)
その他