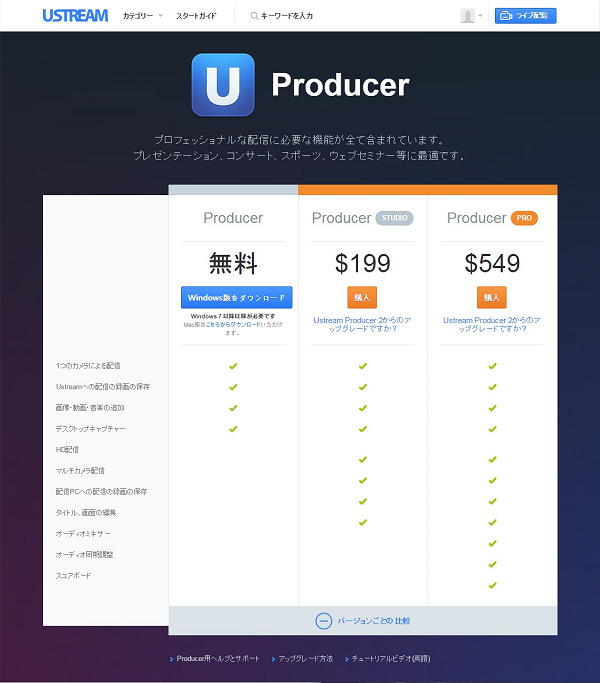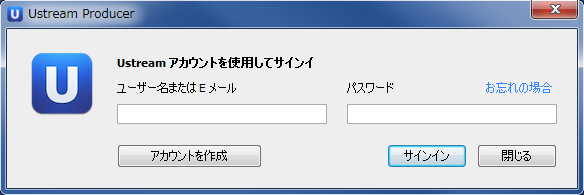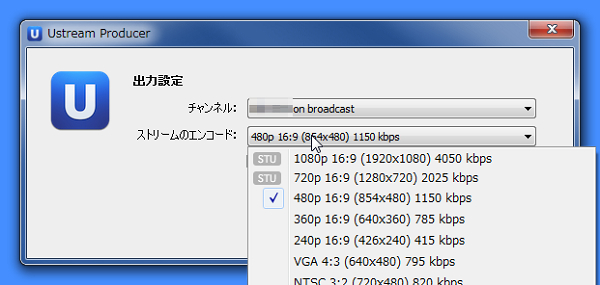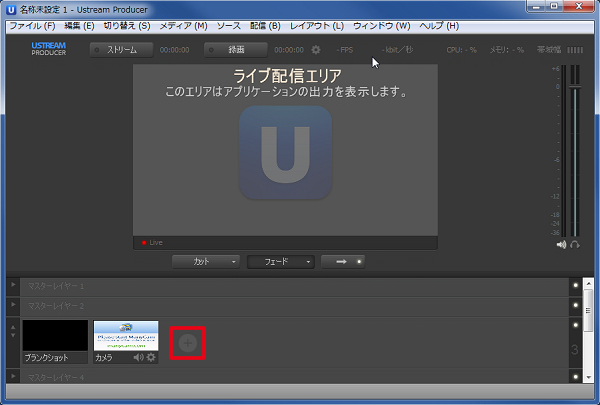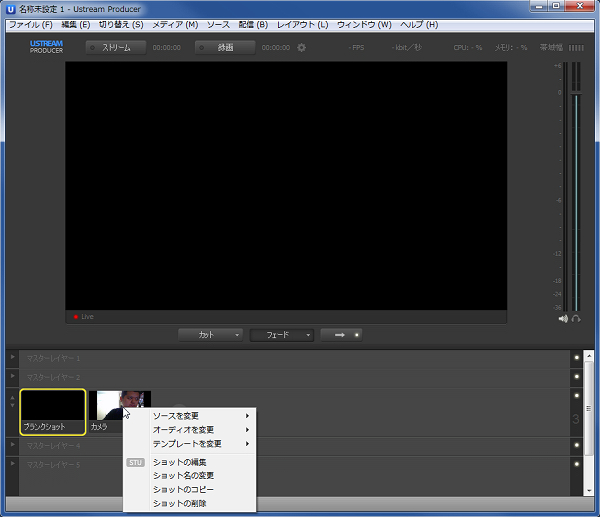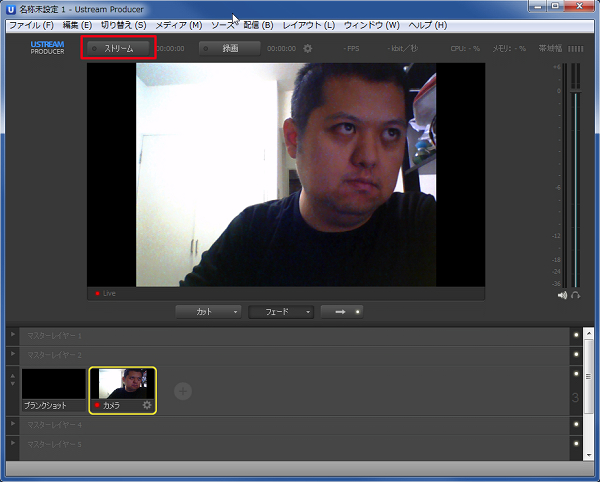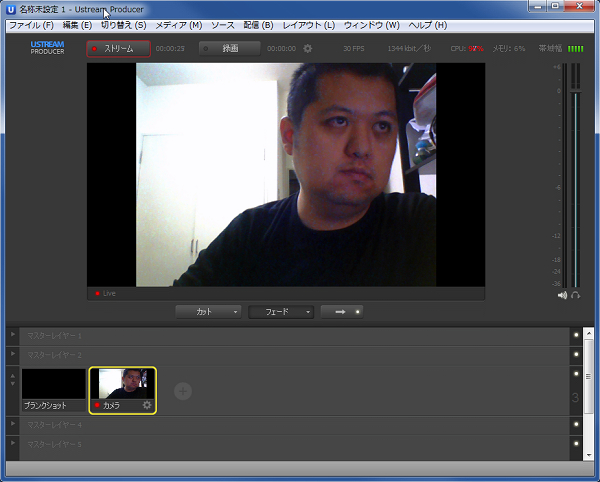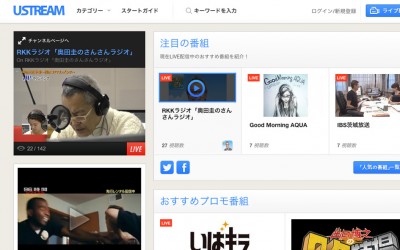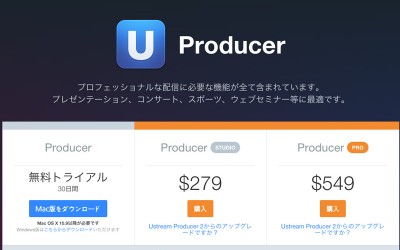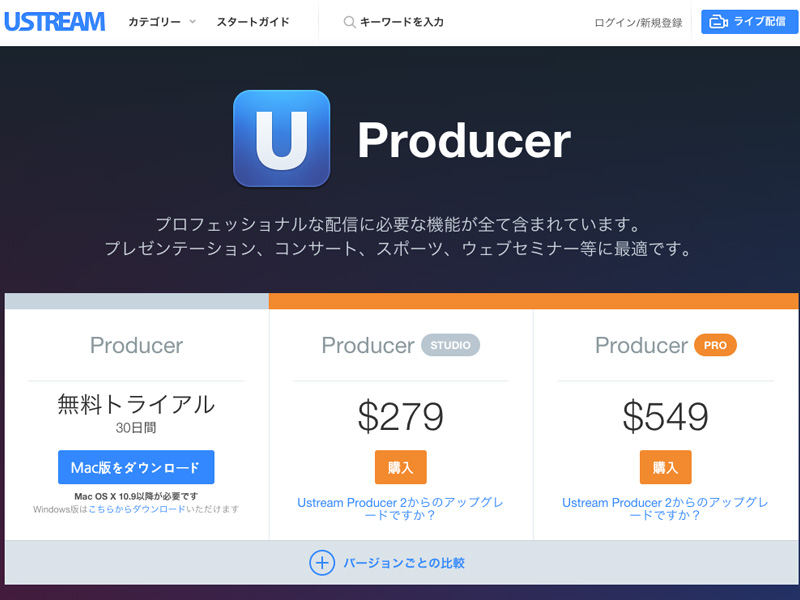
前回のコラムでは、Ustreamで簡単にウェブブラウザ上で配信する方法について解説しました。
今回は、より詳細な設定が可能であるソフト「Ustream Producer」の使い方を解説します。
Ustream Producerを使って、よりプロフェッショナルな配信をしよう!
簡単にUSTREAMで配信するのであれば、ウェブブラウザ上で「USTREAM ブロードキャスター」で完結できますが、より高度でプロフェッショナルな配信を目指すのであれば、「Ustream Producer」の導入を検討してみる手もあります。
Producerは上の通り、無償版・199ドルのSTUDIO・549ドルのProと3種類のプランがあります。
プラン比較表を見ると、無償版では、
- 1つのカメラによる配信
- Ustreamへの配信の録画の保存
- 画像・動画・音楽の追加
- デスクトップキャプチャー
という機能に限定されており、高画質配信・マルチカメラ配信等は有料版の機能となっています。
上の2つは、ブロードキャスターで既に実現できている機能で、実質的な追加機能は「画像・動画・音楽の追加」と「デスクトップキャプチャー」の2つです。
まずは、Producer 無償版をダウンロード・インストールします。
こちらから「Windows版をダウンロード」「Mac版はこちらからダウンロード」のいずれかよりダウンロードしてください。
ダウンロードファイル名は、
- Windows版: UstreamProducer_*.*.*.exe
- Mac版: UstreamProducer_*.*.*.dmg
(***はバージョン名)
ですので、ダウンロード完了後、そのままファイルを実行してインストールを進めてください。
以下、Windows版の説明です。
Producerをまず起動してください。
サインインを要求するダイアログが出てきますので、USTREAMに登録したユーザー名またはメールアドレス・パスワードを入力して、「サインイン」をクリックしてください。
サインインすると、「出力設定」の項目が出てきます。
チャンネルには自身の開設したチャンネル名があるはずです。
更にストリームのエンコードを指定して「OK」をクリックしてください。
(1080pおよび720pは有料版で利用可能です)
最初に表示されるのはこのような画面です。
まずは、下のマスターレイヤー領域の「+」の部分にカーソルを合わせてください。
- 左上: 映像ソース(ウェブカメラ)追加
- 右上: 音声ソース(マイク・ステレオミキサー)追加
- 左下: デスクトップキャプチャー
- 右下: ビデオショット・ピクチャーショット・ミュージックショット追加
となっています。
デフォルトではブランクショット(暗黒画面)が表示されていますが、追加したソースを変更等する場合は、右クリックしてください。
下のマスターレイヤー部分のカメラを1回左クリックすれば、プレビュー画面にカメラソースの映像が表示されます。
ブランクショットに戻したい場合は、ブランクショットを1回左クリックというように、出したいソースに対してワンクリックしてください。
放送開始するには、「ストリーム」をクリックしてください。
放送中の状態です。
右上のFPS(フレームレート)・通信速度・CPU/メモリ使用率を気にかけながら、楽しい放送にしてください。
放送を停止する場合は、再度「ストリーム」をクリックしてください。