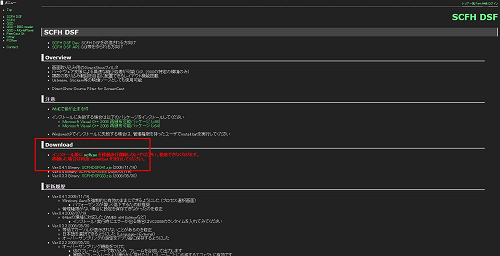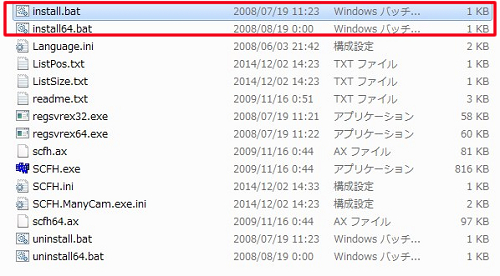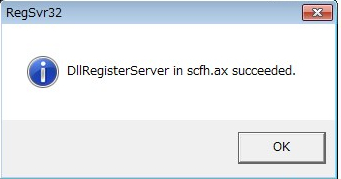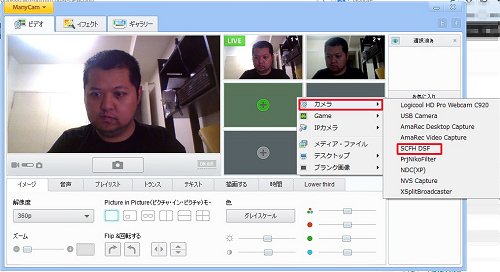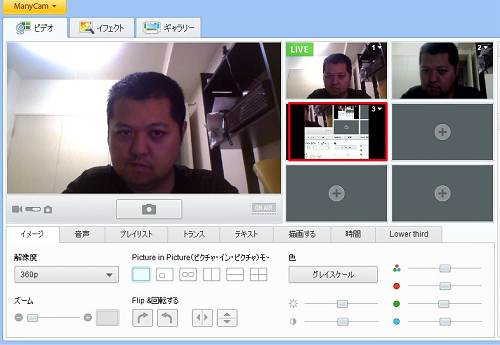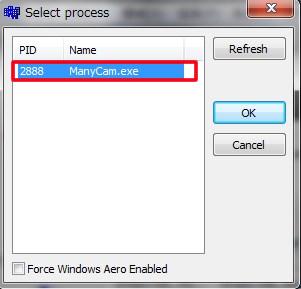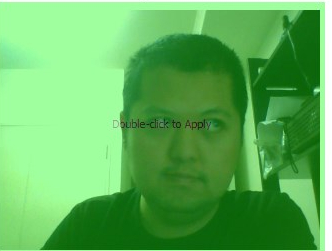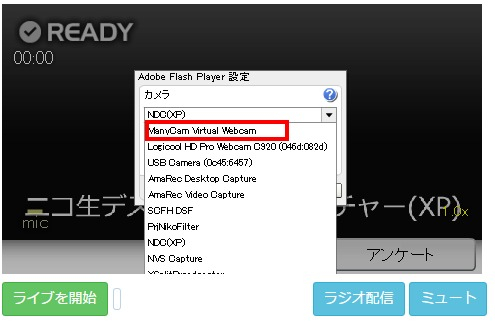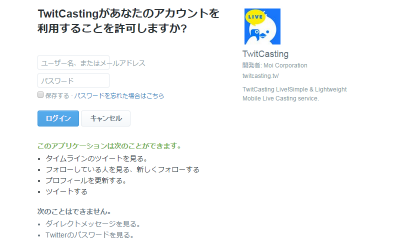今回は、ツイキャス(TwitCasting)で、1つのライブ配信場所に集まらず異なる場所でも多人数配信ができる「コラボ配信」の配信方法について解説します。
まずは、PCからコラボ配信する方法です。
PCで配信するために忘れてはいけない設定は「ステミキ」
PCでコラボ配信するにあたって、まず確認しなければいけないのはステレオミキサーの設定です。
マイクの音と同時に、PC(スピーカー)の音を流すには、2つの音をミックスさせなければいけません。
その為、ステレオミキサーの設定を確認する必要があります。
ステレオミキサーの詳細については、別のコラムで詳しく解説していますので、そちらを確認してください。
コラボに限らず、配信にとっては、映像を流すよりも音声をしっかりと送り届けることが最重要です。
せっかくコラボ配信しようとしたのに、相手の音声が届いていないのでは、コラボ相手に失礼です。
しっかりと確認した上で配信してください。
音声を配信する準備ができたところで、コラボ相手と音声を共有します。
同時放送しているコラボ相手の放送ページをミラー(キャプチャ)して、音声を拾うという方法もありますが、相互でラグが発生するので、SkypeやLINEなどのオンライン通話ツールを活用しましょう。
Skype・LINEの使い方は、ここでは省略しますが、IDなど自身・他者の情報管理には細心の注意を払ってください。
快適に音声を配信するために「トークバック対策」を忘れずに!
配信を始める前に、もう1つ注意しておかなくてはならないが、「トークバック対策」です。
ステレオミキサーでPCで鳴っている音は全て相手に届き、相手が話した時はあなたのPCで相手の声が再生されます。
その再生された声がステレオミキサーによって自分に戻るため、自分側から聞くと、相手の声と自分の声の両方が耳に入ってきます。
この現象が「トークバック」というものです。
これでは聞き取りにくく、相手との会話にも集中できません。
その対策をするためには2つの方法があります。
- 自身の配信ページをミュートにする
- イヤホン(ヘッドホン)をつけて放送する
自分側、コラボ相手側両方で「トークバック対策」をして放送するようにしてください。
相手側の映像をワイプで挿入するには、ManycamとSCFH DSFを準備しよう!
コラボ放送をするのであれば、音声だけではなくコラボ相手の映像などもワイプ挿入するように見せたいところです。
(配信画面が小さいので、ワイプを有効に使いたいところ)
その為には、別途配信ツールを用意する必要があります。
考えられる選択肢としては、まずはXSplit Broadcasterが挙がります。
ただ、XSplitの場合は、無料版ではあまり使い物にならないので、3ヶ月14.95USドルの有料版(PERSONAL)を使うことが望ましいです。
そうなると、1ヶ月あたり500~600円ほどの出費となるのは、お金のない学生さんは特に痛いところ。
無料でこのような設定を導入するとしたら、ManycamとSCFH DSFの2つを使います。
Manycamのダウンロード・インストール・設定については、上の行のリンクで解説していますので、そちらを参照して頂くとして、こちらではSCFH DSFについて説明します。
まず、上記リンク先から「SCFHDSF041.zip」をダウンロードします。
ダウンロードされた圧縮ファイル「SCFHDSF041.zip」を解凍して、できたフォルダを任意の場所へ移動させてください。
実行ファイル「SCFH.exe」を実行する前に、インストール完了前に「install.bat」または「install64.bat」をダブルクリックで実行してください。
(前者が32bitパソコン用、後者が64bitパソコン用です。自身のPCがどちらか分からない時はinstall.batを実行してください)
下のような表示が出れば、SCFH DSFのインストールは成功です。
(インストール後は、SCFH DSFのフォルダの位置を移動させないでください。移動した場合は、再度install.batから実行してください)
不具合がある場合は、Microsoft Visual C++ 2008 再頒布可能パッケージ (x86) 、64bitPCはこれに加えてMicrosoft Visual C++ 2008 再頒布可能パッケージ (x64)をインストールしてください。
実際に動かしてみよう!
Manycam・SCFH DSFの導入が終わったところで、2つのソフトを動かす方法です。
まず、Manycamから起動してください。
右側の「+」のところをクリックして、ソースを追加します。
「カメラ」→「SCFH DSF」を選択してください。
仮想カメラ(SCFH DSF)が立ち上がります。
続いて、「SCFH.exe」をダブルクリックで起動してください。
起動すると、「Manycam.exe」の表示があるので、ダブルクリックしてください。
(表示されない場合は、Refreshをクリックしてください)
選択後、左下のような画面になりますので、「Language」→「External」を選ぶと、右下のように日本語化されます。
日本語化が終わったら、中ほどの「範囲選択」ボタンをクリックします。
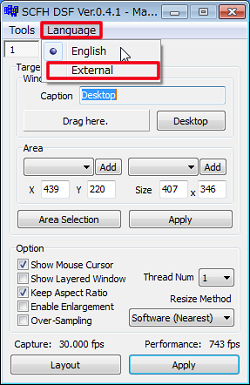 |
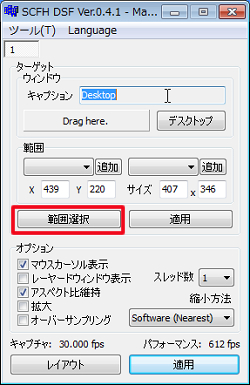 |
緑色の四角い枠が出るので、範囲を調節した上でダブルクリックで範囲を確定させます。
(下では筆者自身をキャプっています。コラボ相手も友だちもいないので自画撮りしてますが、本番ではコラボ相手を映す画面をキャプチャしてください)
適用したら、「SCFH.exe」の最下部の「レイアウト」をクリックしてください。
「キャプチャ相手」のプレビュー画面が表示されます。
(本来は自画撮りしてはいけません)
この「ソース1」の適用範囲を縮小・拡大して調節します。
「ソース2」を追加するには、「パネル」→「追加」をクリックします。
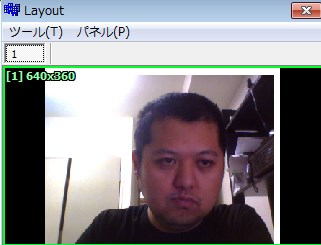 |
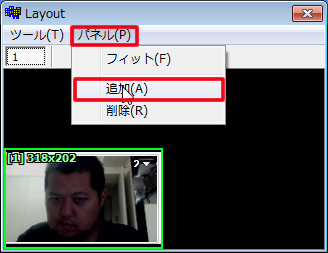 |
「ソース2」が追加されました。
Manycam側からは右のように映っています。
このように自分のレイアウトしたいように、ソースを追加して画面を装飾していってください。
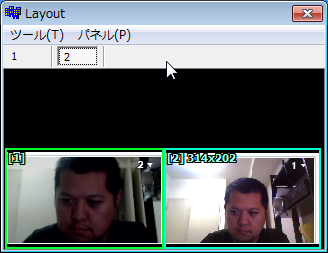 |
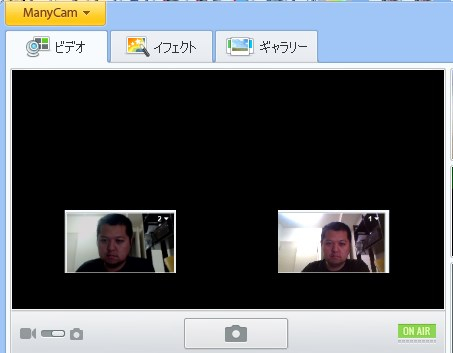 |
最後に放送プレビュー画面へ行って、カメラを「Manycam Virtual Webcam」を指定することによって、Manycam + SCFH DSFでレイアウトした映像を放送に流すことができます。
【目次】
- ツイキャス(TwitCasting)ってどんなサービス?
- ツイキャス(TwitCasting)独自のアカウント「キャスアカウント」を登録してみた!
- ツイキャス(TwitCasting)の始め方
- ツイキャス(TwitCasting)のアカウント設定をしよう!
配信方法を知ろう!
- ツイキャス(TwitCasting)でパソコンから配信してみよう!
- ツイキャス(TwitCasting)でモバイル端末から配信してみよう!
- ツイキャス(TwitCasting)でラジオ配信してみよう!
- ツイキャス(TwitCasting)でPCからコラボ配信してみよう!
- ツイキャス(TwitCasting)でモバイル端末からコラボ配信してみよう!
ツイキャスの機能を知ろう!
- ツイキャス(TwitCasting)のサポーター・通知リストって何?
- ツイキャス(TwitCasting)のコイン・アイテムとは?
- ツイキャス(TwitCasting)で配信カテゴリを設定しよう!
- ツイキャス(TwitCasting)のPC配信でニコニコ動画のようにコメントを流す方法
その他