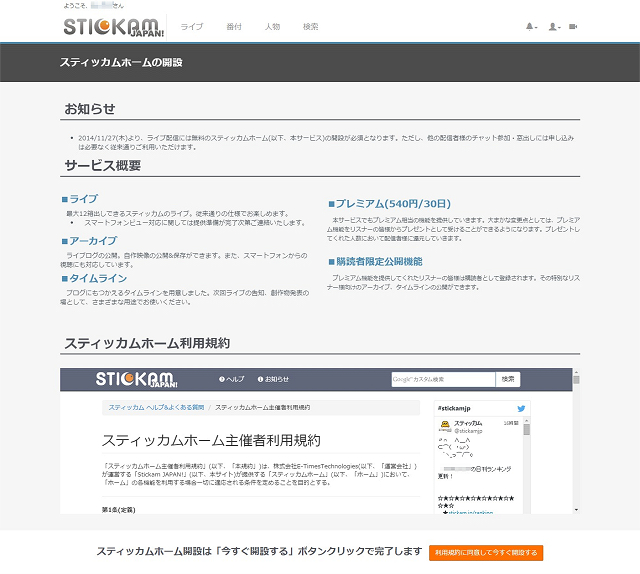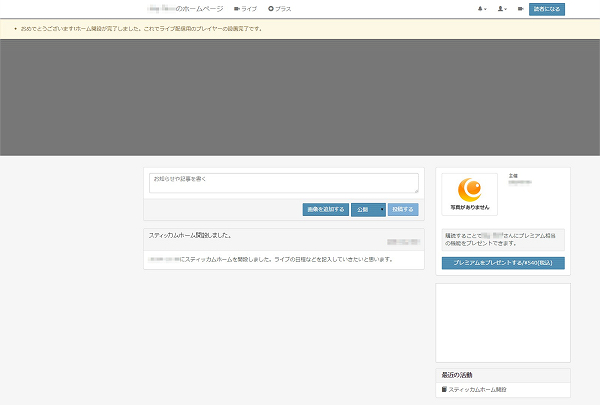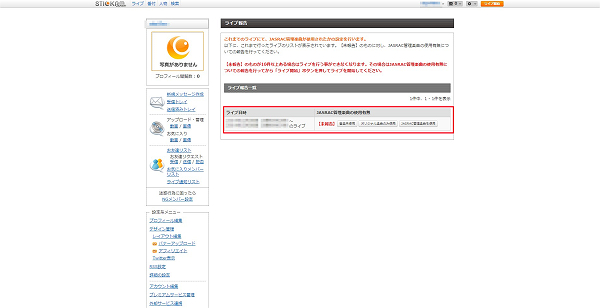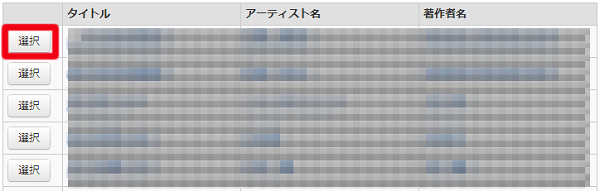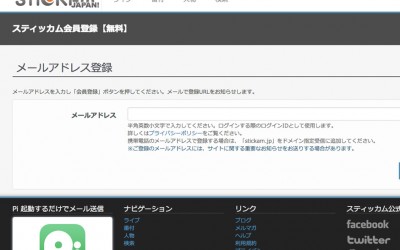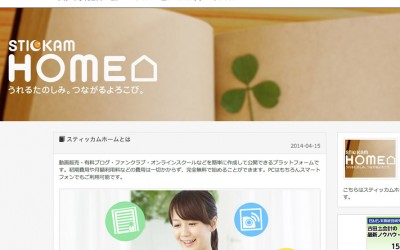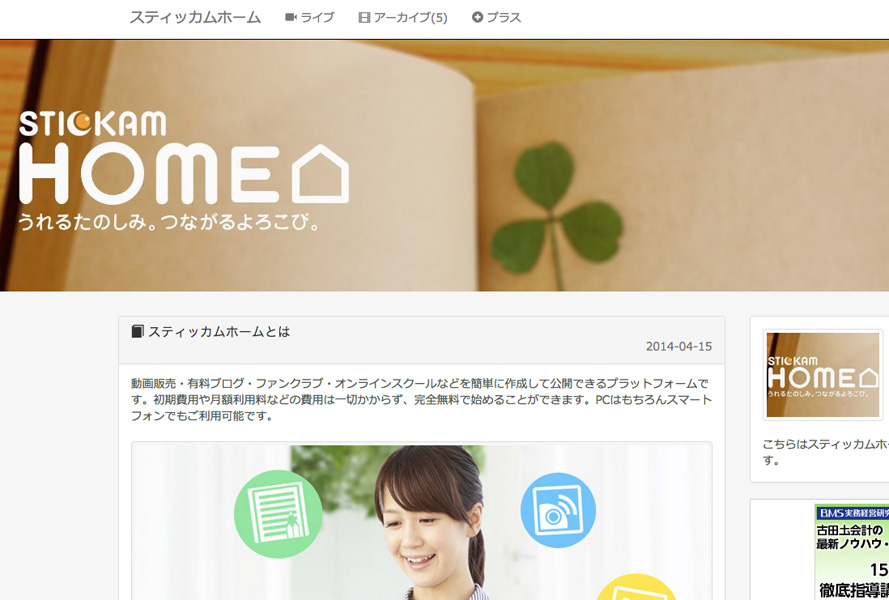
前回までで、生放送動画動画サイト・Stickam Japan!(スティッカム)の登録が完了しました。
今回は実際にスティッカムでライブ配信するまでの手順について、解説します。
Stickam Japan!でライブ配信する準備をしよう!
まず、Stickam Japan!トップページの右上の「カメラ」アイコンをクリックしてください。
生放送動画配信するには、無料の「スティッカムホーム」の開設が必要です。
「スティッカム利用規約」を読んだ上で、「利用規約に同意して今すぐ開設」をクリックしてください。
「スティッカムホーム」が無事開設されました。
放送するには、上段の「カメラ」アイコンを再度クリックしてください。
ライブ配信映像画面に変わります。
プレビュー画面(黒い部分)にカーソルを合わせてみてください。
左からライブ配信設定・カメラON/OFF・マイクON/OFFの順です。
いちばん左の「ギザギザアイコン」をクリックしてください。
映像を流す場合は、カメラの横にレ点を入れてください。
- デバイス: 使用したいウェブカメラを指定
- 解像度: 最高1280×720まで設定できますが、普通なら640×360で十分
- fps(フレームレート): 15か30で選ぶことが可能。滑らかになる分で30が有利だが、回線速度が不安定になる場合は15に
- kbps(帯域幅): 映像のクオリティで、最高564kbpsまで上げることが可能。数値を上げるほどに映像品質が向上しますが、回線速度が不安定になる場合は、数値を下げてください。
続いて、マイクですが
- デバイス: 使用したいマイクまたはステレオミキサーを指定
- コーデック: 「Nellymoser」または「Speex」から選択可能。「nellymoser」は高・低音域がカットされず、音楽などに適したコーデックで、ビットレートが高め。音声を重要視される配信ならこちらを。「Speex」は高・低音域をカットして、中音域をメインにすることで声を聴きやすくしている為、トークだけの配信に適している。音声のビットレートが下がる分、映像品質のビットレートに割り当てることが可能
- kHz: サンプリング周波数の値、音質を上げたい方は44に設定
その他、
- ストリーム名: 外部配信ツール設定用のスクリーン名
- 送信バッファー: ライブ送信のバッファの調整が可能。配信者→スティッカムシステムサーバー→視聴者へ映像・音声の安定性を担保する値。数値が少ないほど遅延が少なくリアルタイム性が上がるも、映像が止まる可能性も。最大5秒まで上げられるが、数値が大きいと安定性は増すがリアルタイム性に欠ける
- RTMP接続情報: 外部配信ツール設定用のRTMP(接続先URL)名
準備ができたら、「ウェブカメラ」アイコンをクリックして、配信を開始してください。
放送を終了するには、再度アイコンを押すか、ブラウザを閉じてください。
注意事項
スティッカムでは、配信したライブに関して、JASRAC管理楽曲を使用したかどうかの報告を都度行う必要があります。
未報告分が10件以上ある場合、新たに配信を始めることができなくなりますので、その点は留意してください。
トップページ上段の「人」アイコンから「マイページ」をクリックしてください。
「ライブ報告一覧」がマイページに表示されますので未報告分について、音楽未使用・オリジナル楽曲のみ使用・JASRAC管理楽曲使用の中から選んで、報告してください。
「JASRAC管理楽曲使用」を選択した場合、楽曲検索画面が出てきます。
出てきた候補の中から、該当する楽曲を選択してください。
【目次】