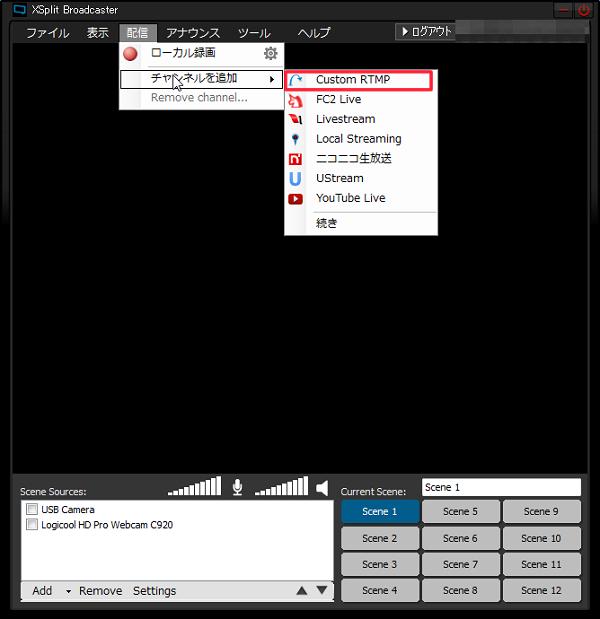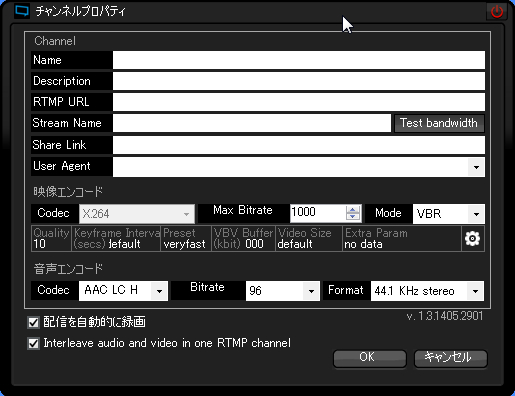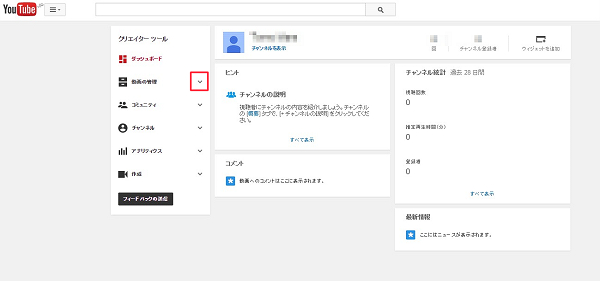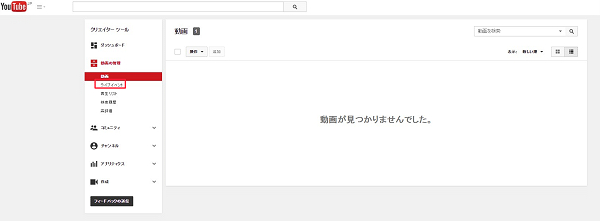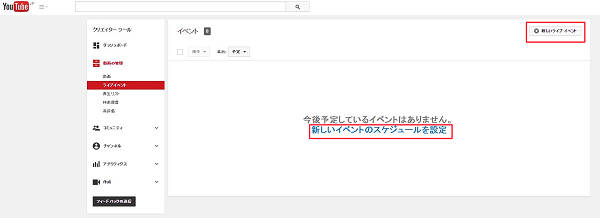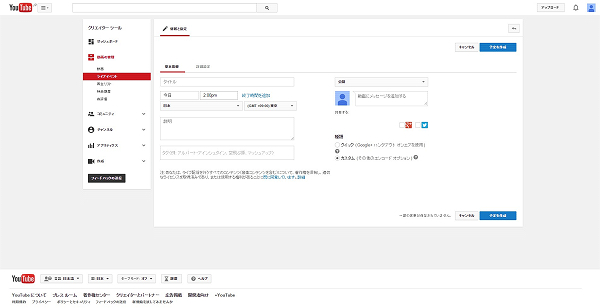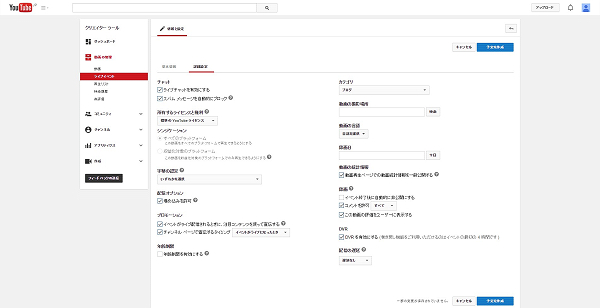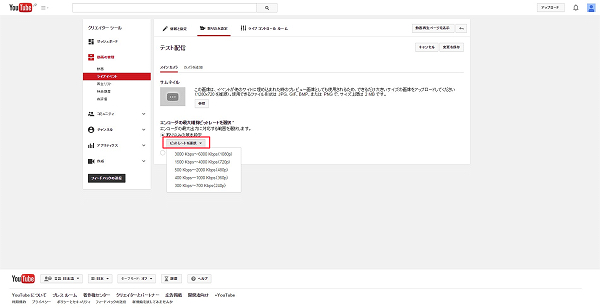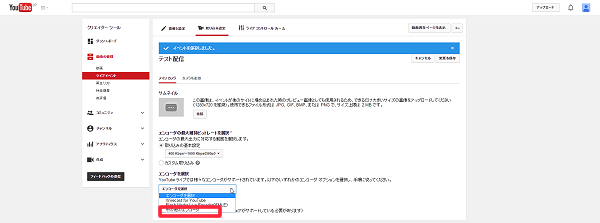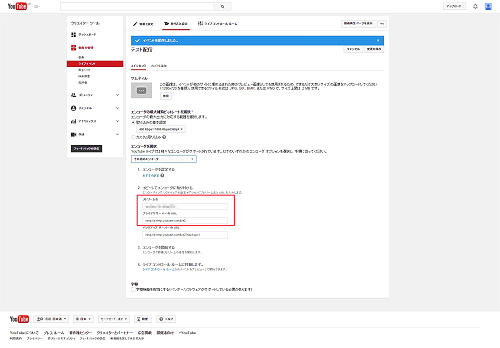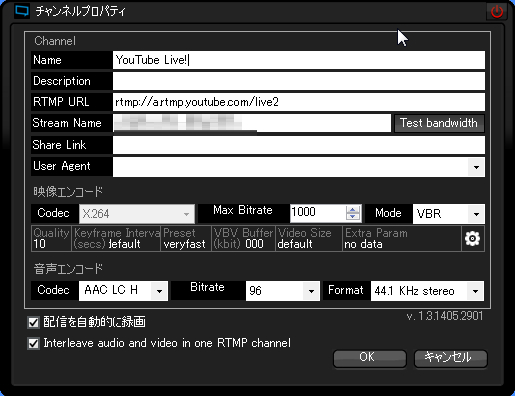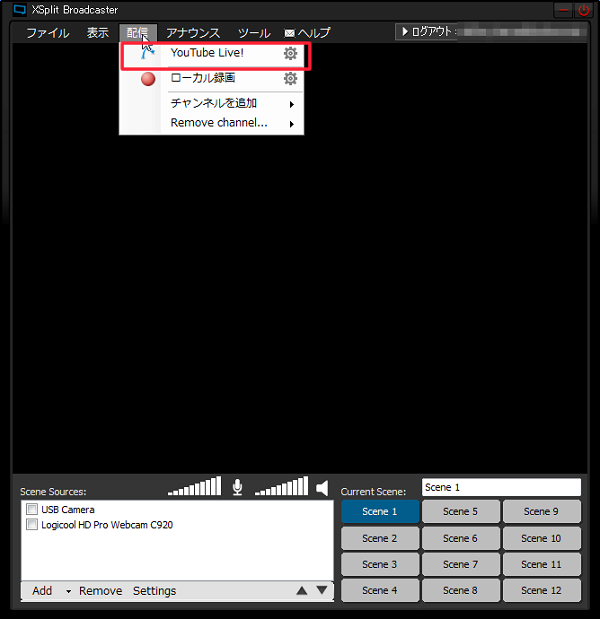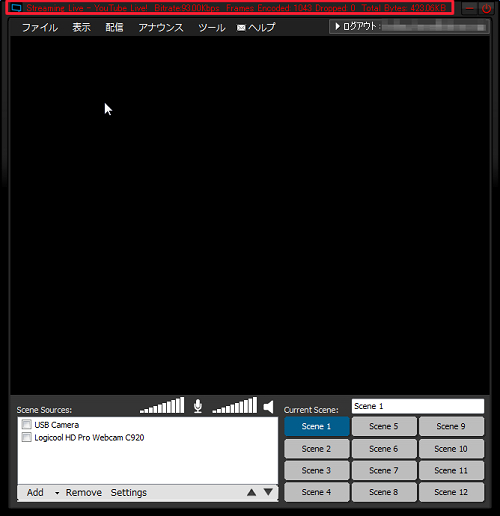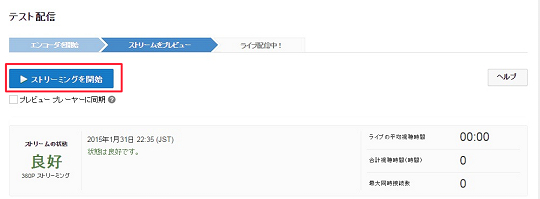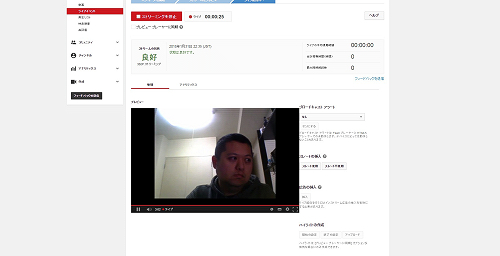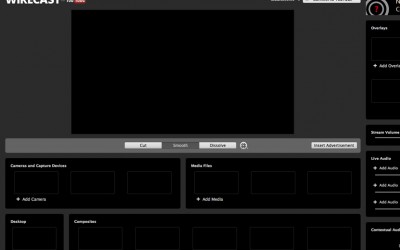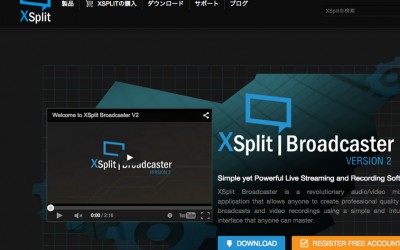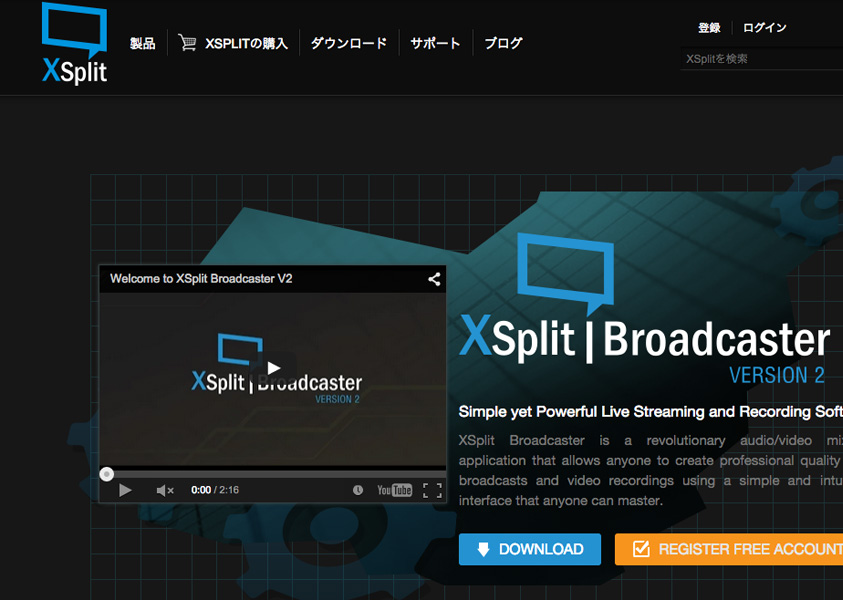
今回は、既にもうおなじみの外部配信ソフトであるXSplit Broadcaster(通称: XSplit)を使った方法について解説します。
XSplit Broadcasterについては、以前のコラムでも紹介したことがありますので、そちらも参考にして頂きながら解説を進めたいと思います。
今回は、XSplitのアカウント取得やインストール方法について、改めて解説はしませんので分からない方は以前のコラムを確認してください。
それでは、今回はインストールが終わっているという前提で、それ以降の話を進めます。
XSplitを使った配信をセットアップしてみよう!
まず、XSplitに登録したメールアドレスとパスワードを入力、「ログインを保持する」「自動でログインする」にチェックを入れて、青色のログインを押してください。
続いて、「配信」→「チャンネルを追加」→「Custom RTMP」を選択してください。
「チャンネルのプロパティ」というボックスが出ます。後ほど設定で使うので一旦閉じずに置いておいてください。
次にブラウザからYouTubeに登録したIDとパスワードでログインをしてください。
その上で、ダッシュボードにアクセスしてください。
(またはトップページ右上のユーザーサムネイルがある部分を1度クリックして、クリエイターツールから開いてください)
ダッシュボード(クリエイターツール)の左側の「動画の管理」横の赤枠で囲んだ部分をクリックしてください。
続けて、「ライブイベント」をクリックしてください。
上のいずれか1つより、「新しいライブイベント」を設定してください。
YouTubeで動画をアップロードしたことがある方なら、直感的に分かるような構成ですが、上のように番組設定をしていきます。
基本情報の放送開始時間さらに終了時間の設定もできます。
(終了時間は指定なしでも放送可能です)
設定が終わったら、「予定を作成」をクリックしてください。
動画の取り込み設定の画面です。
サムネイルは配信イベントで用いるプレビュー画像を2MB以内でアップロードしてください。
そして、エンコーダーの最大維持ビットレートが「300kbps~700kbps(240p)」から「3000kbps~6000kbps(1080p)」まで設定できます。
1080pであればフルHD配信ですので、相応のカメラ性能やPCスペック・機材を持たないと却ってパワー不足でカクカクになってしまいますので、ご家庭のインターネット回線で配信するであれば、720p以下で自身に適した設定にしてください。
更にエンコーダの選択となり、「Wirecast for YouTube」「Flash Media Live Encoder(FMLE)」「その他のエンコーダ」から選ぶことになりますが、今回は「その他のエンコーダ」を選択してください。
ここで出てきた「ストリーム名」と「プライマリーサーバーのURL」をメモしてください。
先ほどから開いているXSplitの「チャンネルプロパティ」に入力します。
「Name」は任意の名前、「RTMP URL」にプライマリーサーバーのURL、「Stream Name」にストリーム名を入力してOKをクリックしてください。
XSplitのトップ画面の「配信」から先ほど作成した「YouTube Live!」(この名前は先ほど自身がつけたNameですので各々で異なります)をクリックしてください。
上のほうで正常にストリーミングが動いているはずですので、YouTube側の「ライブコントロールルーム」へ移動します。
ストリームの状態が「良好」と出れば、「ストリーミングを開始」をクリックして放送開始してください。
もし、状態に問題がある場合は指示された修正ポイントを設定しなおしてから、再度ライブコントロールルームへアクセスしてください。
こんな感じで、プレビュー画面に自分が映っていたら、以降は頑張って放送してください。
【目次】
- ニコニコ生放送やUSTREAMみたいに生放送ができる!YouTube Liveってどんなサービス?
- YouTube Liveを簡単に配信してみよう。
- YouTube Liveオススメの配信ツール・Wirecast for YouTubeを使って配信してみよう!
- YouTube Liveを動画配信ツール・XSplit Broadcasterを使って配信してみよう!