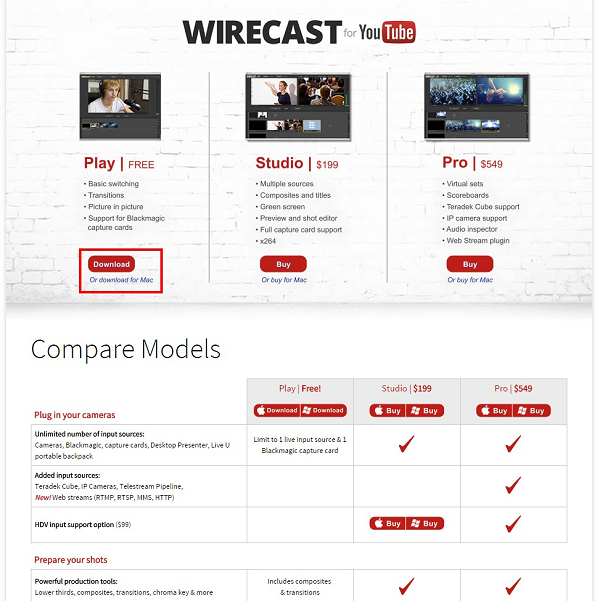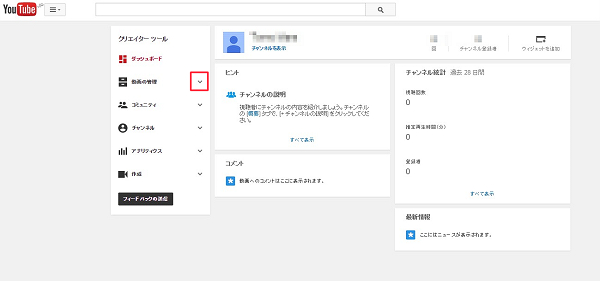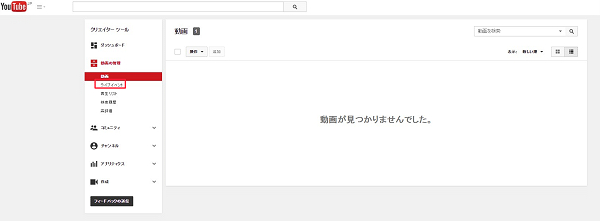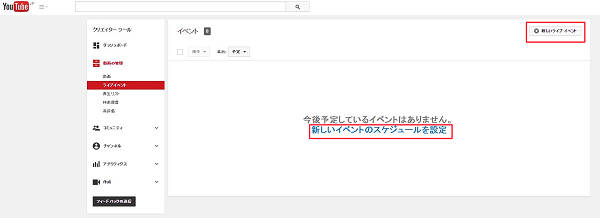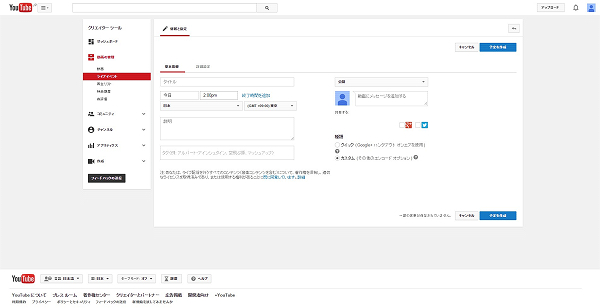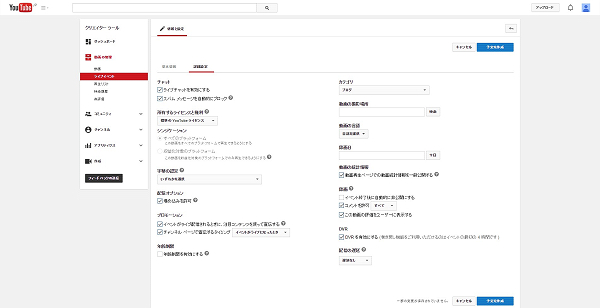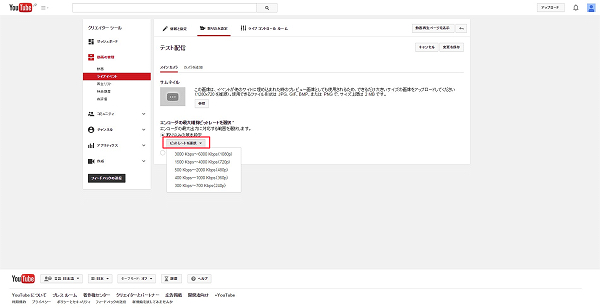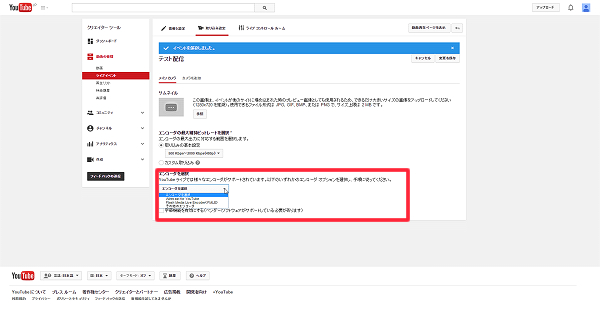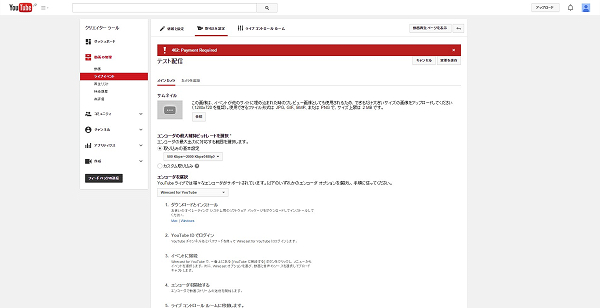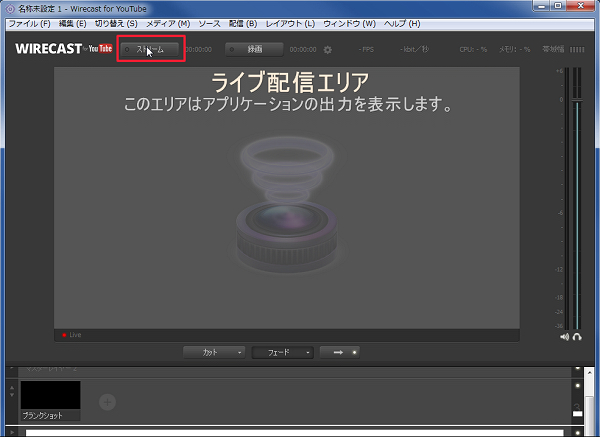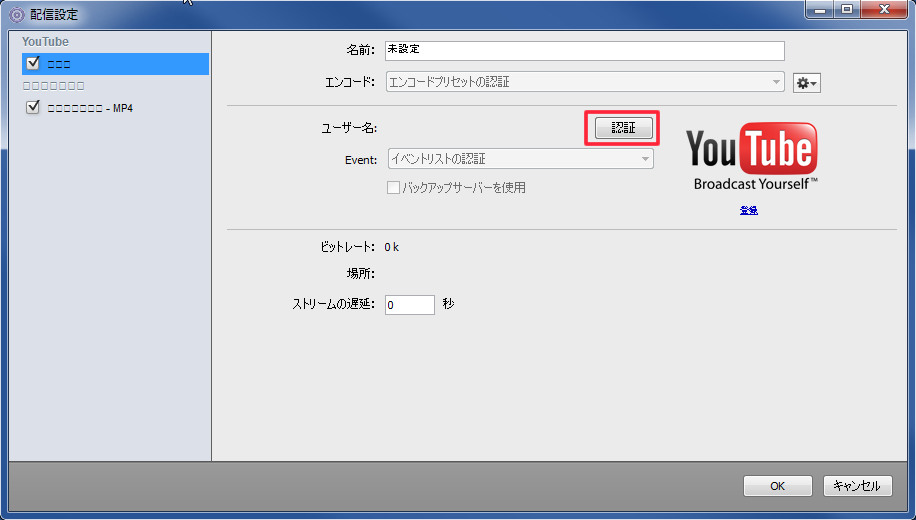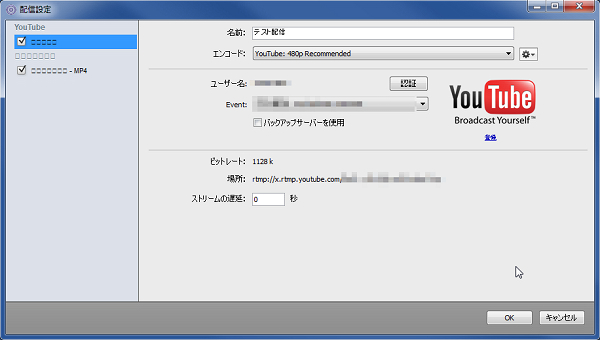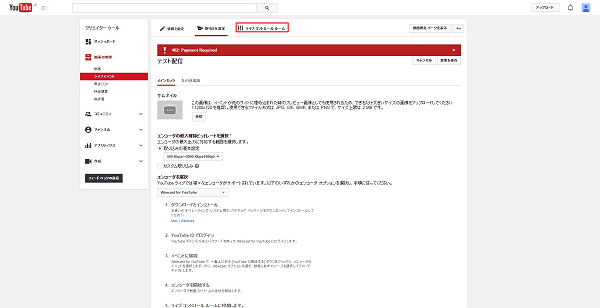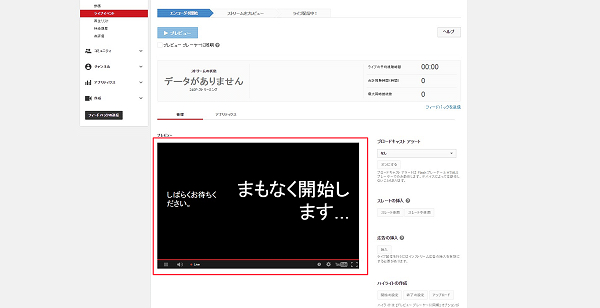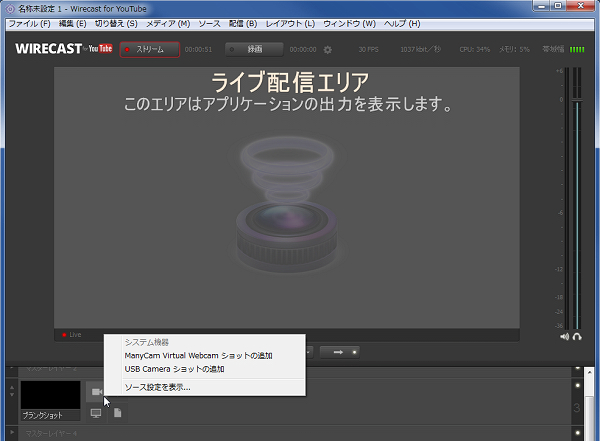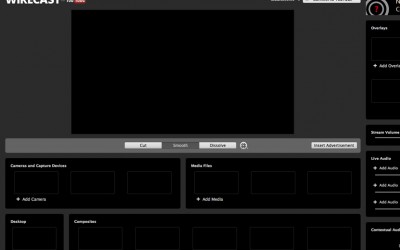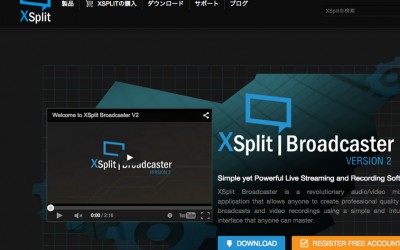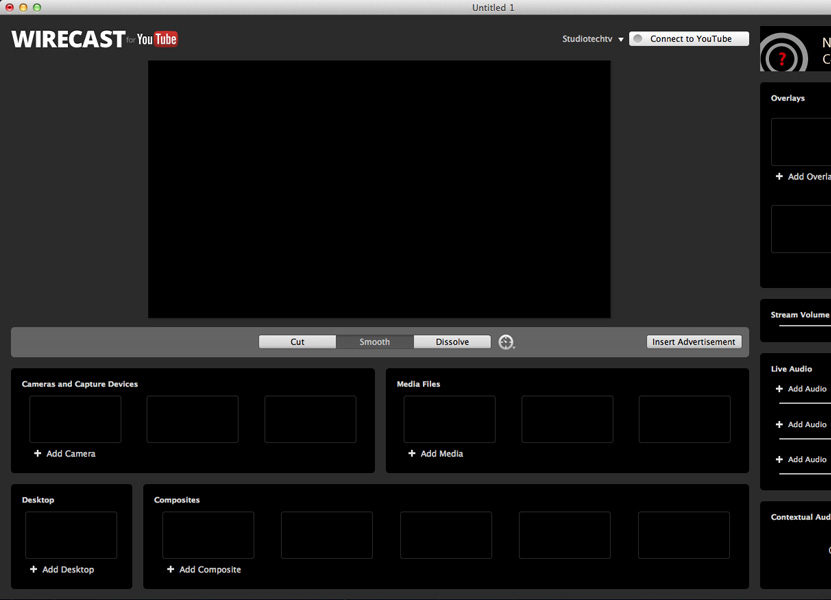
シンプルに配信できるツール「Wirecast for YouTube」を使った配信方法について解説します。
Wirecast for YouTubeをダウンロード・インストールしよう!
まずは、「Wirecast for YouTube」サイトから、ダウンロードしてください。
「Wirecast_for_YouTube_*.*.*.exe」(Windowsの場合、*はバージョン名、macは拡張子がdmg)というファイル名でダウンロードされますので、ダウンロード完了後に実行ファイルをインストールしてください。
Wirecast for YouTubeを使って配信してみよう!
配信を始める前にあらかじめYouTubeに登録したIDとパスワードでログインを済ませておいてください。
その上で、ダッシュボードにアクセスしてください。
(またはトップページ右上のユーザーサムネイルがある部分を1度クリックして、クリエイターツールから開いてください)
ダッシュボード(クリエイターツール)の左側の「動画の管理」横の赤枠で囲んだ部分をクリックしてください。
上のいずれか1つより、「新しいライブイベント」を設定してください。
YouTubeで動画をアップロードしたことがある方なら、直感的に分かるような構成ですが、上のように番組設定をしていきます。
基本情報の放送開始時間さらに終了時間の設定もできます。
(終了時間は指定なしでも放送可能です)
設定が終わったら、「予定を作成」をクリックしてください。
動画の取り込み設定の画面です。
サムネイルは配信イベントで用いるプレビュー画像を2MB以内でアップロードしてください。
そして、エンコーダーの最大維持ビットレートが「300kbps~700kbps(240p)」から「3000kbps~6000kbps(1080p)」まで設定できます。
1080pであればフルHD配信ですので、相応のカメラ性能やPCスペック・機材を持たないと却ってパワー不足でカクカクになってしまいますので、ご家庭のインターネット回線で配信するであれば、720p以下で自身に適した設定にしてください。
更にエンコーダの選択となり、「Wirecast for YouTube」「Flash Media Live Encoder(FMLE)」「その他のエンコーダ」から選ぶことになりますが、今回は「Wirecast for YouTube」を選択してください。
選択した後、次のような画面になり、次の手順が記されています。
1の「Wirecast for YouTube」のダウンロードとインストールが済んでいる方は、この手順はスキップしてください。
2の「YouTube IDでログイン」は、まずブラウザ上でYouTubeにログインしておいてください。
「Wirecast for YouTube」を起動した画面で、「ストリーム」をクリックしてください。
赤枠で囲んだ部分の「認証」をクリックしてください。
「Wirecastが次の許可をリクエストしています」と出るので、「承認する」をクリックしてください。
YouTubeのチャンネルと「Wirecast for YouTube」が連動します。
再度、「ストリーム」をクリックしてください。
「ライブコントロールルーム」をクリックしてください。
「Wirecast for YouTube」上で「ストリーム」を押した時点で、放送できる状態になっていますが、こちらのプレビュー画面に映像が出た段階から視聴者に映像が公開されます。
カメラを追加するには、「ブランクショット」の横の+ボタンにカーソルを合わせるとカメラなどが追加できます。
なお、このツールは「Ustream Producer」がベースなので、そちらの項目と合わせて確認すると、ソフトへの理解が深まるでしょう。
【目次】
- ニコニコ生放送やUSTREAMみたいに生放送ができる!YouTube Liveってどんなサービス?
- YouTube Liveを簡単に配信してみよう。
- YouTube Liveオススメの配信ツール・Wirecast for YouTubeを使って配信してみよう!
- YouTube Liveを動画配信ツール・XSplit Broadcasterを使って配信してみよう!